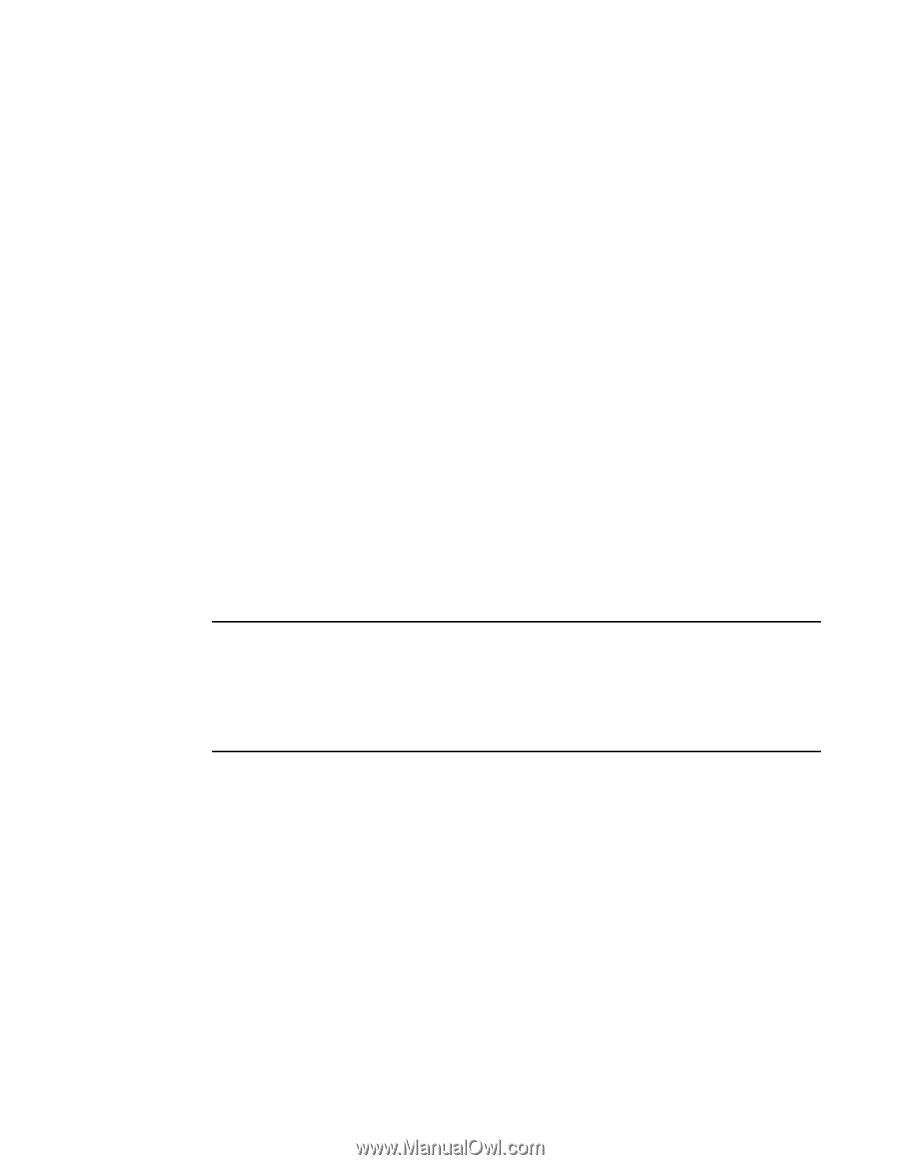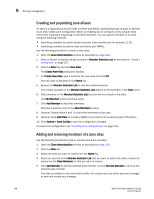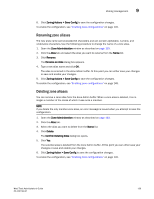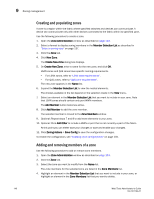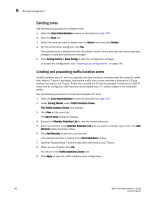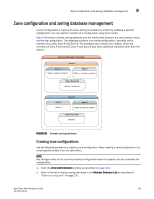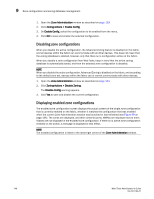HP StorageWorks 8/80 Brocade Web Tools Administrator's Guide v6.2.0 (53-100119 - Page 167
Renaming zones, Cloning zones, Zoning Actions > Save Config
 |
View all HP StorageWorks 8/80 manuals
Add to My Manuals
Save this manual to your list of manuals |
Page 167 highlights
Zoning management 9 5. Click Add Member to add a zone member, or click Remove Member to remove a zone member. The zone is modified in the Zone Admin buffer. At this point you can either save your changes or save and enable your changes. 6. Click Zoning Actions > Save Config to save the configuration changes. To enable the configuration, see "Enabling zone configurations" on page 145. Renaming zones Use the following procedure to change the name of a zone. 1. Open the Zone Administration window as described on page 133. 2. Click the Zone tab. 3. Select the zone you want to rename from the Name list. 4. Click Rename. 5. On Rename a Zone, type a new zone name and click OK. The zone is renamed in the Zone Admin buffer. At this point you can either save your changes or save and enable your changes. 6. Click Zoning Actions > Save Config to save the configuration changes. To enable the configuration, see "Enabling zone configurations" on page 145. Cloning zones NOTE To perform clone operations for zoning, the EGM license must be installed on the switch; otherwise, access to this feature is denied and an error message displays. The EGM license is required only for 8 Gbps platforms, such as the Brocade DCX and DCX-4S enterprise-class platforms, the Encryption Switch, the 300, 5300, and 5100 switches. For non-8 Gbps platforms, all functionalities are available without EGM license. Use the following procedure to clone a zone configuration. 1. Open the Zone Administration window as described on page 133. 2. Click the Zone tab. 3. Select the zone you want to clone from the Name list. 4. Click Clone 5. On Clone an Existing Zone, enter a name for the copied zone. 6. Click OK. The selected zone is copied from the Zone Admin buffer. 7. Click Zoning Actions > Save Config to save the configuration changes. Since no changes were made to the effective configuration, you do not need to enable the configuration. Web Tools Administrator's Guide 141 53-1001194-01