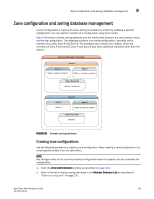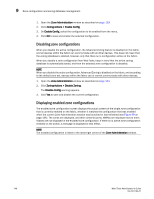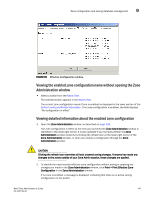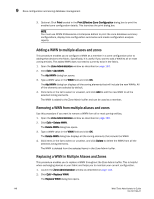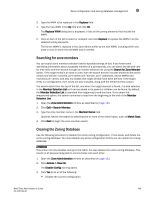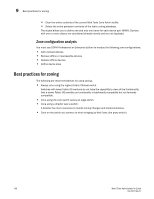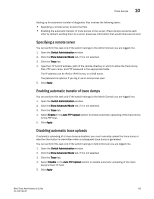HP StorageWorks 8/80 Brocade Web Tools Administrator's Guide v6.2.0 (53-100119 - Page 174
Adding a WWN to multiple aliases and zones, Print Effective Zone Configuration
 |
View all HP StorageWorks 8/80 manuals
Add to My Manuals
Save this manual to your list of manuals |
Page 174 highlights
9 Zone configuration and zoning database management 3. Optional: Click Print located in the Print Effective Zone Configuration dialog box to print the enabled zone configuration details. This launches the print dialog box. NOTE You must use DCFM Professional or Enterprise Edition to print the zone database summary configurations, display zone configuration summaries and create configuration analysis reports. Adding a WWN to multiple aliases and zones This procedure enables you to configure a WWN as a member in a zone configuration prior to adding that device to the fabric. Specifically, it is useful if you want to add a WWN to all or most zoning entities. The added WWN does not need to currently exist in the fabric. 1. Open the Zone Administration window as described on page 133. 2. Click Edit > Add WWN. The Add WWN dialog box opens. 3. Type a WWN value in the WWN field and click OK. The Add WWN dialog box displays all the zoning elements that will include the new WWNs. All of the elements are selected by default. 4. Click items in the list to select or unselect, and click Add to add the new WWN to all the selected zoning elements. The WWN is added to the Zone Admin buffer and can be used as a member. Removing a WWN from multiple aliases and zones Use this procedure if you want to remove a WWN from all or most zoning entities. 1. Open the Zone Administration window as described on page 133. 2. Click Edit > Delete WWN. The Delete WWN dialog box opens. 3. Type a WWN value in the WWN field and click OK. The Delete WWN dialog box displays all the zoning elements that include the WWN. 4. Click items in the list to select or unselect, and click Delete to delete the WWN from all the selected zoning elements. The WWN is deleted from the selected items in the Zone Admin buffer. Replacing a WWN in Multiple Aliases and Zones This procedure enables you to replace a WWN throughout the Zone Admin buffer. This is helpful when exchanging devices in your fabric and helps you to maintain your current configuration. 1. Launch the Zone Administration window as described on page 133. 2. Click Edit > Replace WWN. The Replace WWN dialog box opens. 148 Web Tools Administrator's Guide 53-1001194-01