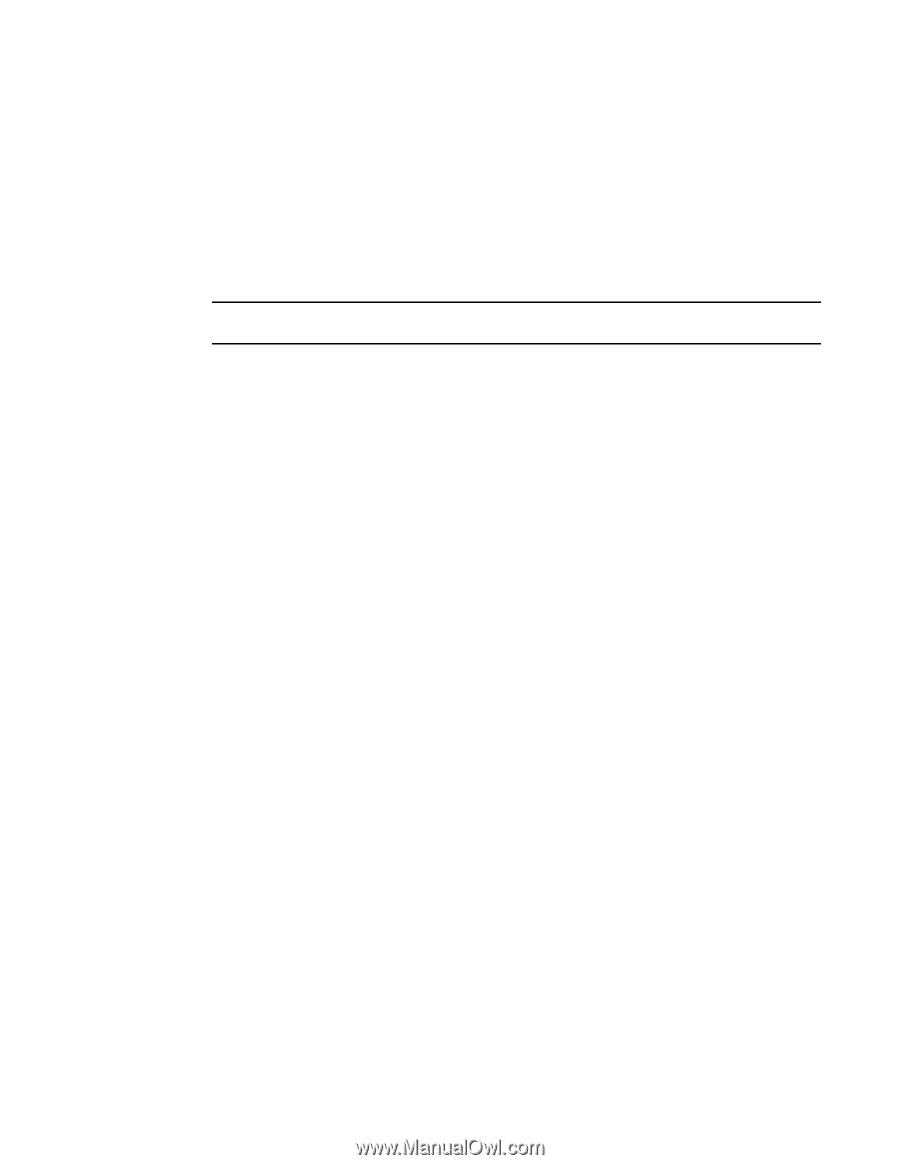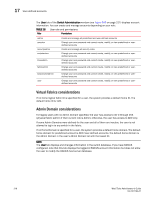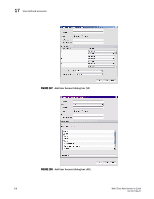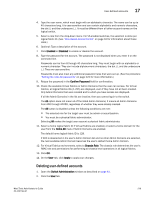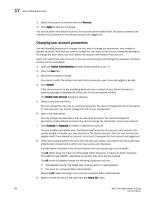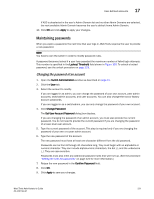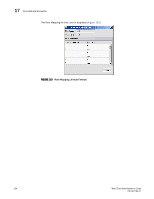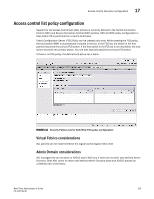HP StorageWorks 8/80 Brocade Web Tools Administrator's Guide v6.2.0 (53-100119 - Page 249
Maintaining passwords, Changing the password of an account
 |
View all HP StorageWorks 8/80 manuals
Add to My Manuals
Save this manual to your list of manuals |
Page 249 highlights
User-defined accounts 17 If AD0 is deselected in the user's Admin Domain list and no other Admin Domains are selected, the next available Admin Domain becomes the user's default home Admin Domain. 10. Click OK and click Apply to apply your changes. Maintaining passwords When you expire a password, the next time that user logs in, Web Tools requires the user to provide a new password. NOTE You have to own the switch in order to modify password rules. A password becomes locked if a user has exceeded the maximum number of failed login attempts. This number is specified in the Lockout Threshold field shown in Figure 109. To unlock a locked password, see the unlock procedure on page 223. Changing the password of an account 1. Open the Switch Administration window as described on page 41. 2. Click the User tab. 3. Select the account to modify. If you are logged in as admin, you can change the password of your own account, peer admin accounts, switchadmin accounts, and user accounts. You can also change the root or factory account passwords. If you are logged in as a switchadmin, you can only change the password of your own account. 4. Click Change Password. The Set User Account Password dialog box displays. If you are changing the password of an admin account, you must also provide the current password. You do not need to provide the current password if you are changing the password of a lower-level user account. 5. Type the current password of the account. This step is required only if you are changing the password of your own or a peer admin account. 6. Type the new password of the account. The new password must have at least one character different from the old password. Passwords can be from 8 through 40 characters long. They must begin with an alphabetic or numeric character. They can include alphanumeric characters, the dot (.), and the underscore (_). They are case-sensitive. Passwords must also meet any additional password rules that were set up. (See the procedure "Setting the rules for passwords" on page 222 for more information.) 7. Retype the new password in the Confirm Password field. 8. Click OK. 9. Click Apply to save your changes. Web Tools Administrator's Guide 221 53-1001194-01