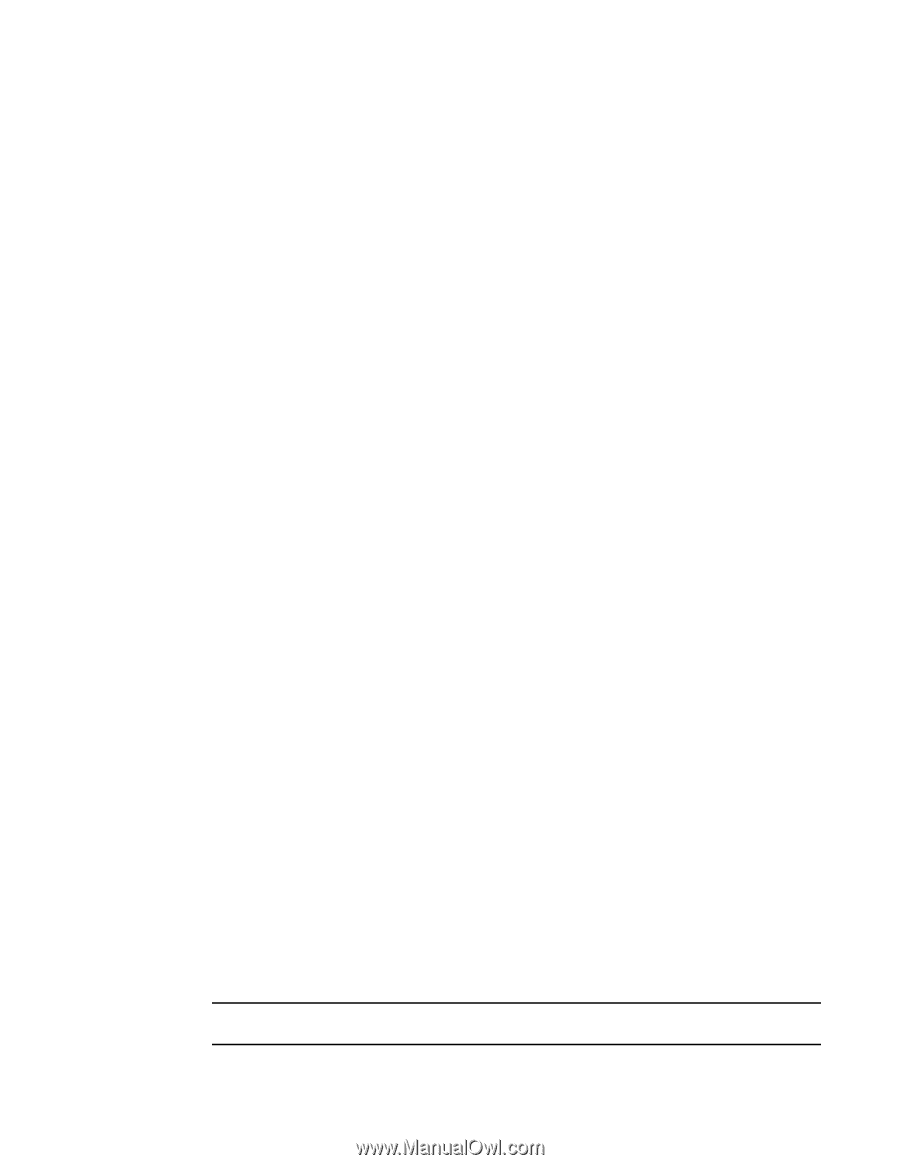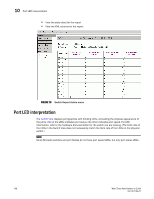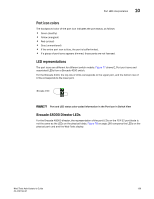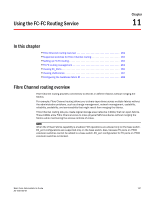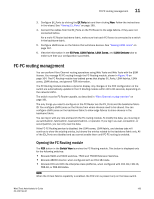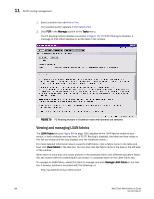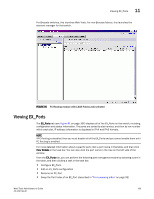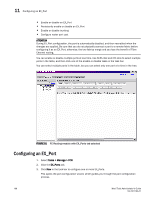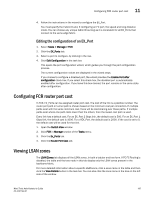HP StorageWorks 8/80 Brocade Web Tools Administrator's Guide v6.2.0 (53-100119 - Page 189
FC-FC routing management, Opening the FC Routing module
 |
View all HP StorageWorks 8/80 manuals
Add to My Manuals
Save this manual to your list of manuals |
Page 189 highlights
FC-FC routing management 11 3. Configure EX_Ports by clicking the EX Ports tab and then clicking New. Follow the instructions in the wizard. See "Viewing EX_Ports" on page 165. 4. Connect the cables from the EX_Ports on the FC Router to the edge fabrics, if they were not connected before. For a multi-FC Router backbone fabric, make sure that each FC Router is connected to a switch in the backbone fabric. 5. Configure LSAN zones on the fabrics that will share devices. See "Viewing LSAN zones" on page 167. 6. View the information in the EX Ports, LSAN Fabrics, LSAN Zones, and LSAN Devices tabs to make sure that your configuration succeeded. FC-FC routing management You can perform Fibre Channel routing operations using Web Tools and Web Tools with the EGM license. You manage FC-FC routing through the FC Routing module, shown in Figure 79 on page 164. The FC Routing module has tabbed panes that display EX_Ports, LSAN fabrics, LSAN zones, LSAN devices, and general FCR information. The FC Routing module provides a dynamic display. Any changes in the FCR configuration on the switch are automatically updated in the FC Routing module within 30 to 90 seconds, depending on the network traffic. The switch must be FC Router-capable, as described in "Fibre Channel routing overview" on page 161. The only things you need to configure on the FC Router are the EX_Ports and the backbone fabric ID. You configure LSAN zones on the fabrics from where devices need to be shared. You can configure LSAN zones on the backbone fabric to allow edge fabrics to share devices in the backbone fabric. You can log in with any role and launch the FC routing module. To modify the data, you must log in as switchadmin, fabricadmin, basicswitchadmin, or operator. If you log in as user, zoneadmin, or securityadmin, you can only view the data. If the FC-FC Routing service is disabled, the LSAN zones, LSAN fabric, and devices tabs will continue to show the existing entries, but shows the entries related to the backbone fabric only. All of the EX_Ports are disabled and you cannot enable them until FC-FC routing is enabled. Opening the FC Routing module The FCR button in the Switch View launches the FC Routing module. This button is displayed only for the following switches: • Brocade 5100 and 5300 switches, 7500 and 7500E Extension Switches. • Brocade 48000 director, when configured with an FR4-18i blade. • Brocade DCX and DCX-4S enterprise-class platforms, when configured with FR4-18i, FR8-16, FR8-32, or FR8-48 blades. NOTE When the Virtual Fabrics capability is enabled, the FCR icon is present only on the base switch. Web Tools Administrator's Guide 163 53-1001194-01