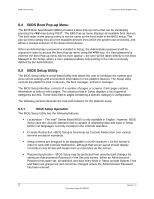Intel S1200BTL Product Specification - Page 63
Setup Layout, 5.1.2, Entering BIOS Setup, <F2>, 5.1.3, Setup Navigation Keyboard
 |
View all Intel S1200BTL manuals
Add to My Manuals
Save this manual to your list of manuals |
Page 63 highlights
Intel®Server Board S1200BT TPS BIOS User Interface Note: If an Administrative Password has not been set, anyone who boots the system to Setup has access to all selection and data entry fields in Setup and can change any of them. 6.5.1.1 Setup Page Layout The Setup page layout is sectioned into functional areas. Each occupies a specific area of the screen and has dedicated functionality. The following table lists and describes each functional area. The Setup page is designed to a format of 80 x 24 (24 lines of 80 characters each). The typical display screen in a Legacy mode or in a terminal emulator mode is actually 80 characters by 25 lines, but with ―line wrap‖ enabled (which it usually is) the 25th line cannot be used with the Setup page. Functional Area Title Bar Setup Item List Item-Specific Help Area Keyboard Command Bar Table 14. BIOS Setup Page Layout Description The title bar is located at the top of the screen and displays the title of the form (page) the user is currently viewing. It may also display navigational information. The Setup Item List is a set of control entries and informational items. The list is displayed in two columns. For each item in the list, a prompt string (or label string) occupies the left column of the list, and the right column contains either a data display, a data input field, or a multiple choice field. The operator navigates up and down the right hand column through the available input or choice fields. A Setup Item may also represent a selection to open a new screen with a further group of options for specific functionality. In this case, the operator navigates to the desired selection and presses to go to the new screen. The Item-specific Help area is located on the right side of the screen and contains help text for the highlighted Setup Item. Help information may include the meaning and usage of the item, allowable values, effects of the options, etc. The Keyboard Command Bar is located at the bottom right of the screen and continuously displays help for keyboard special keys and navigation keys. 6.5.1.2 Entering BIOS Setup To enter the BIOS Setup using a keyboard (or emulated keyboard); press the function key during boot time when the OEM or Intel® logo is displayed. The following message is displayed on the diagnostics screen and under the Quiet Boot logo screen: Press to enter setup When the Setup Utility is entered, the Main screen is displayed. However, serious errors cause the system to display the Error Manager screen instead of the Main screen. 6.5.1.3 Setup Navigation Keyboard Commands The bottom right portion of the Setup screen provides a list of commands that are used to navigate through the Setup utility. These commands are displayed at all times. Revision 1.0 51 Intel order number G13326-003