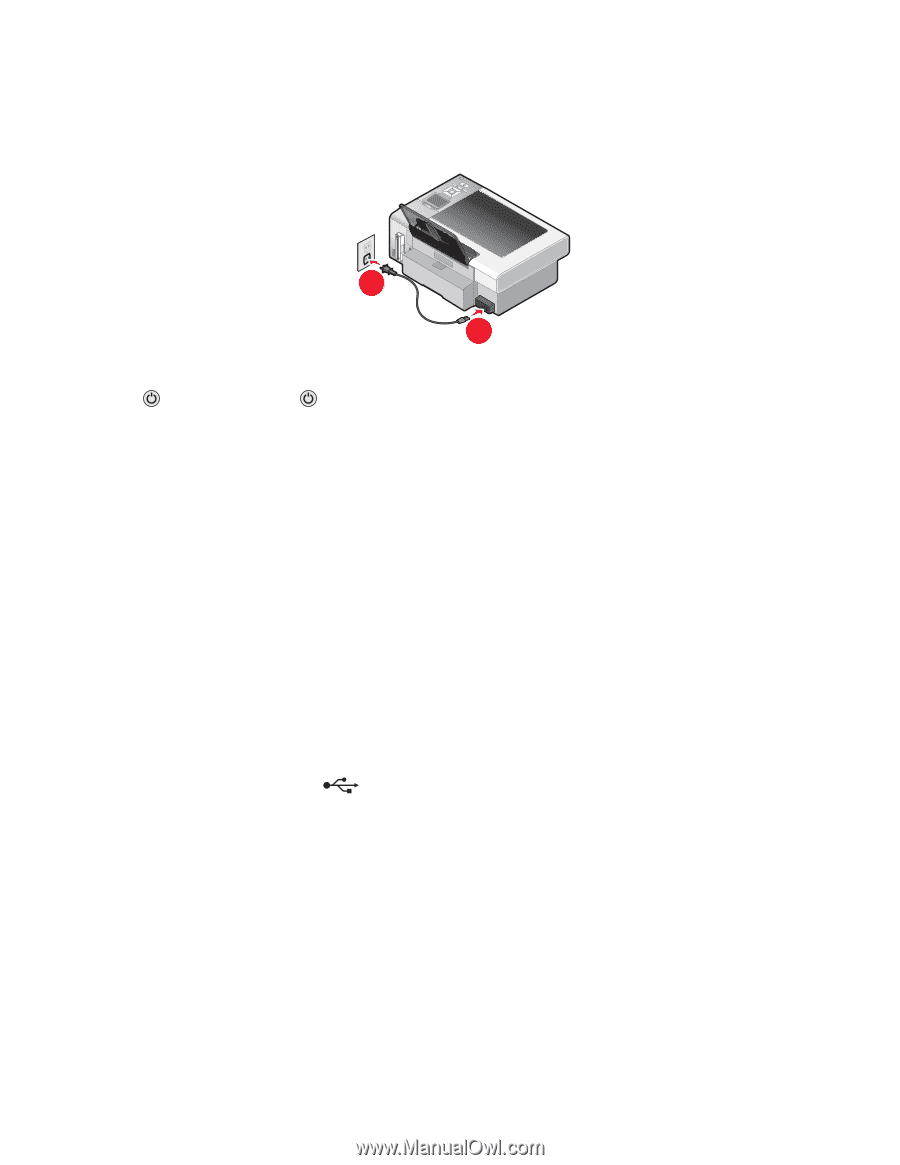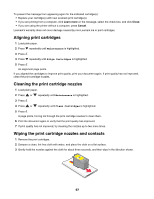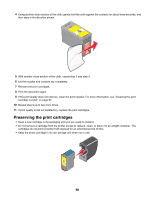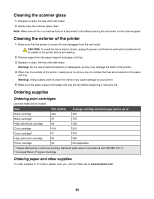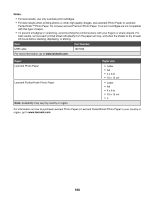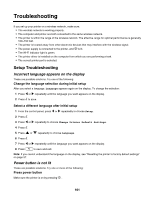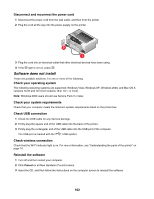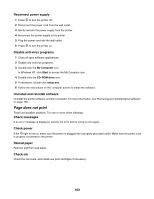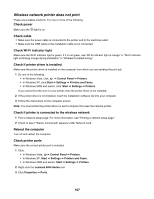Lexmark 16Z0000 User's Guide - Page 102
Software does not install, Check USB connection
 |
UPC - 734646046657
View all Lexmark 16Z0000 manuals
Add to My Manuals
Save this manual to your list of manuals |
Page 102 highlights
Disconnect and reconnect the power cord 1 Disconnect the power cord from the wall outlet, and then from the printer. 2 Plug the cord all the way into the power supply on the printer. 2 1 3 Plug the cord into an electrical outlet that other electrical devices have been using. 4 If the light is not on, press . Software does not install These are possible solutions. Try one or more of the following: Check your operating system The following operating systems are supported: Windows Vista, Windows XP, Windows 2000, and Mac OS X versions 10.34 and 10.4 (not versions 10.0, 10.1, or 10.2). Note: Windows 2000 users should use Service Pack 3 or later. Check your system requirements Check that your computer meets the minimum system requirements listed on the printer box. Check USB connection 1 Check the USB cable for any obvious damage. 2 Firmly plug the square end of the USB cable into the back of the printer. 3 Firmly plug the rectangular end of the USB cable into the USB port of the computer. The USB port is marked with the USB symbol. Check wireless connection Check that the Wi-Fi indicator light is on. For more information, see "Understanding the parts of the printer" on page 16. Reinstall the software 1 Turn off and then restart your computer. 2 Click Cancel on all New Hardware Found screens. 3 Insert the CD, and then follow the instructions on the computer screen to reinstall the software. 102