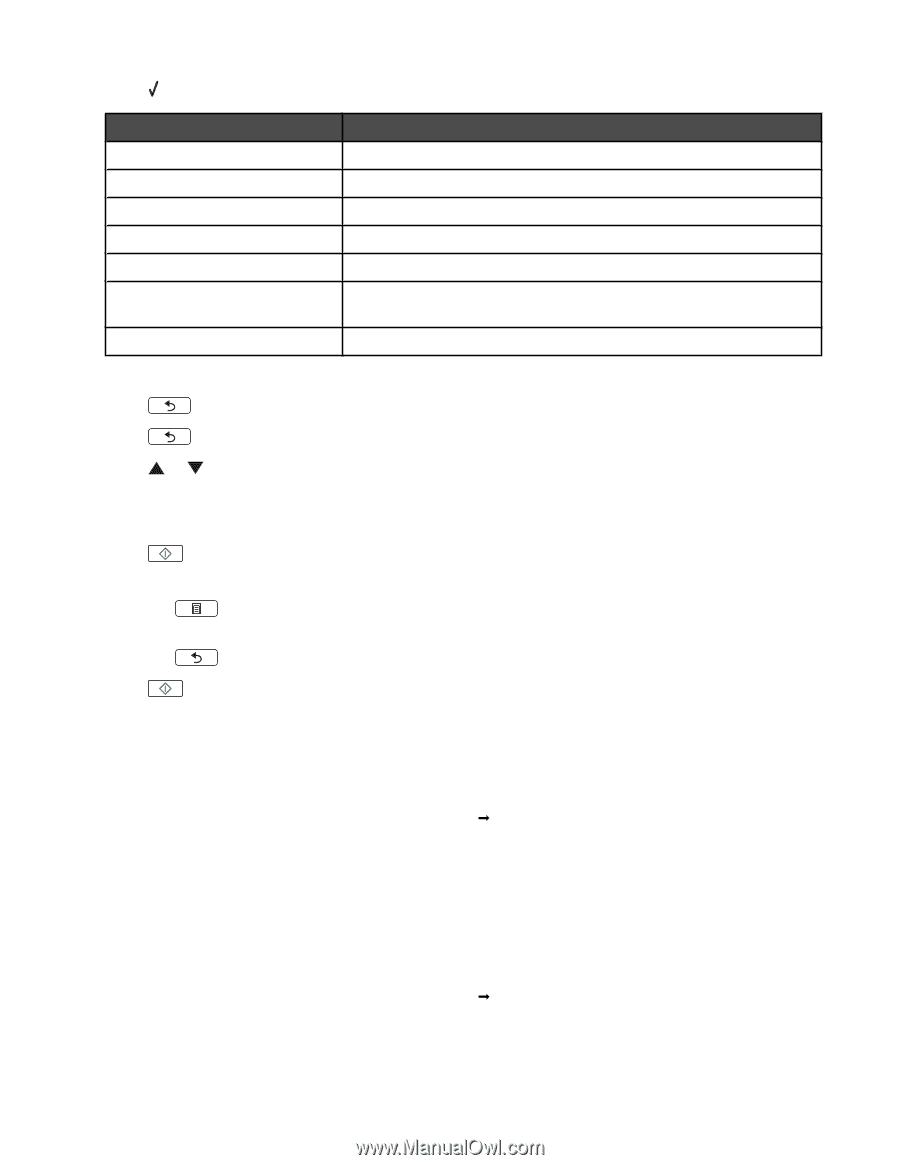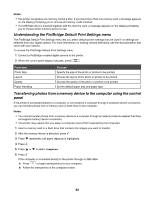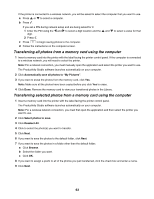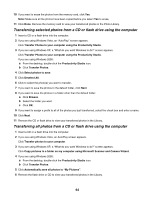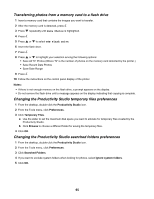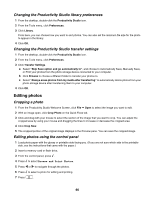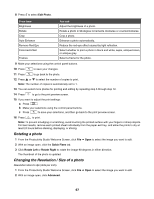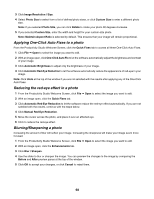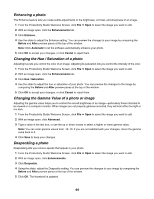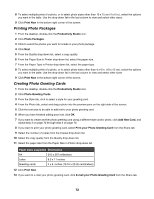Lexmark 16Z0000 User's Guide - Page 67
Rotating a photo, Changing the Resolution / Size of a photo, Edit Photo, Quick Fixes, Rotate Left
 |
UPC - 734646046657
View all Lexmark 16Z0000 manuals
Add to My Manuals
Save this manual to your list of manuals |
Page 67 highlights
8 Press to select Edit Photo. From here Brightness Rotate Crop Auto Enhance Remove Red Eye Colorized Effect Frames You can Adjust the brightness of a photo. Rotate a photo in 90-degree increments clockwise or counterclockwise. Crop a photo. Enhance a photo automatically. Reduce the red-eye effect caused by light reflection. Select whether to print a photo in black and white, sepia, antique brown, or antique gray. Select a frame for the photo. 9 Make your selections using the control panel buttons. 10 Press to save your changes. 11 Press to go back to the photo. 12 Press or to select the number of copies to print. Note: The number of copies is automatically set to 1. 13 You can select more photos for printing and editing by repeating step 5 through step 12. 14 Press to go to the print preview screen. 15 If you want to adjust the print settings: a Press . b Make your selections using the control panel buttons. c Press to save your selections, and then go back to the print preview screen. 16 Press to print. Note: To prevent smudging or scratching, avoid touching the printed surface with your fingers or sharp objects. For best results, remove each printed sheet individually from the paper exit tray, and allow the prints to dry at least 24 hours before stacking, displaying, or storing. Rotating a photo 1 From the Productivity Studio Welcome Screen, click File ΠOpen to select the image you want to edit. 2 With an image open, click the Quick Fixes tab. 3 Click Rotate Left or Rotate Right to rotate the image 90 degrees in either direction. The thumbnail of the photo is updated. Changing the Resolution / Size of a photo Resolution refers to dpi (dots per inch). 1 From the Productivity Studio Welcome Screen, click File ΠOpen to select the image you want to edit. 2 With an image open, click Advanced. 67