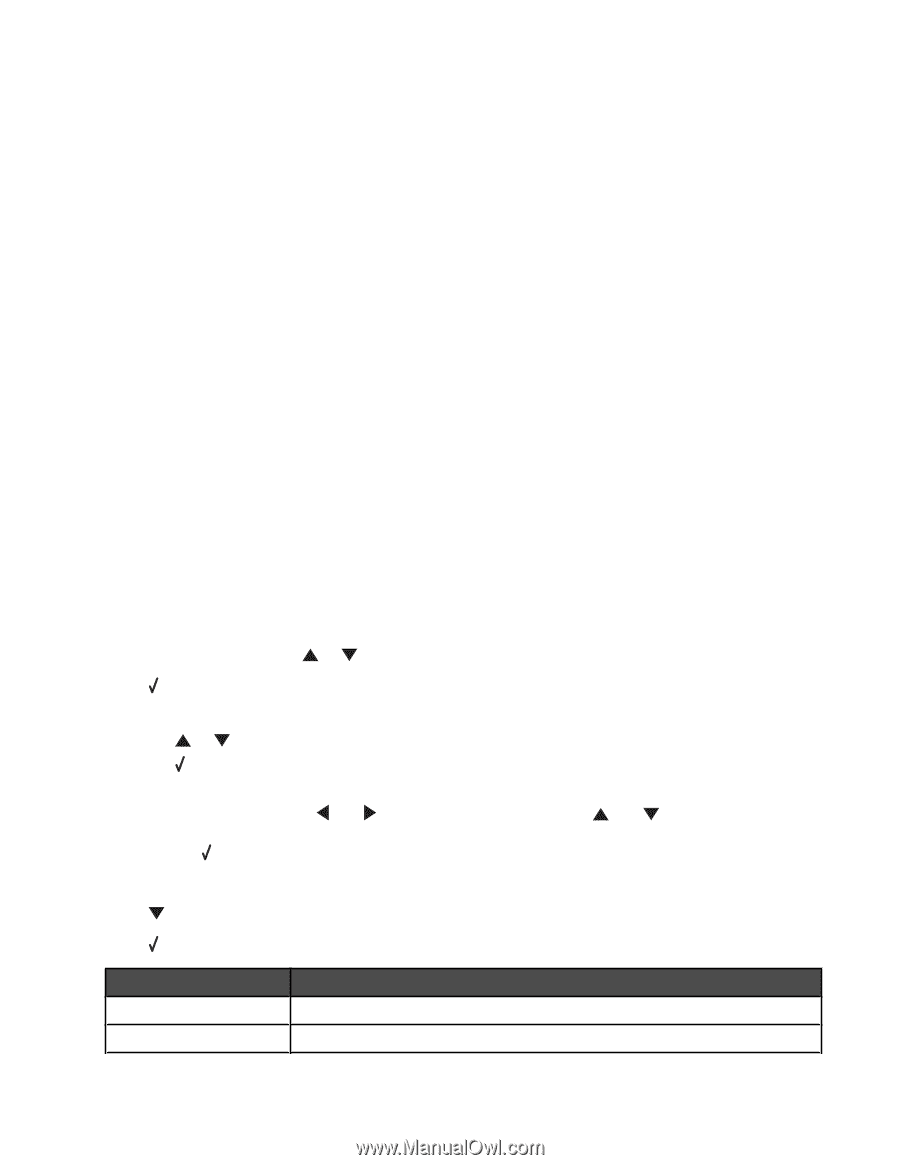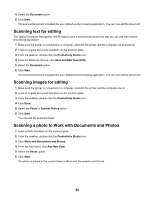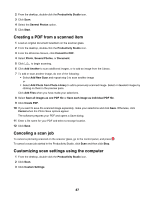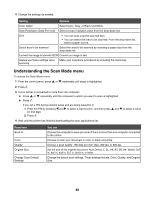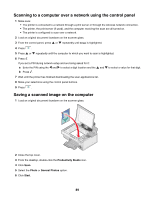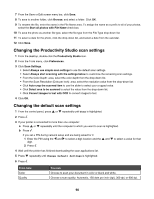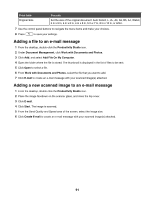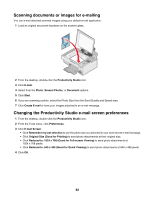Lexmark 16Z0000 User's Guide - Page 90
Changing the Productivity Studio scan settings, Changing the default scan settings
 |
UPC - 734646046657
View all Lexmark 16Z0000 manuals
Add to My Manuals
Save this manual to your list of manuals |
Page 90 highlights
7 From the Save or Edit screen menu bar, click Save. 8 To save to another folder, click Browse, and select a folder. Click OK. 9 To rename the file, enter the name in the File Name area. To assign the name as a prefix to all of your photos, select the Start all photos with File Name check box. 10 To save the photo as another file type, select the file type from the File Type drop-down list. 11 To select a date for the photo, click the drop-down list, and select a date from the calendar. 12 Click Save. Changing the Productivity Studio scan settings 1 From the desktop, double-click the Productivity Studio icon. 2 From the Tools menu, click Preferences. 3 Click Scan Settings. • Select Always use simple scan settings to use the default scan settings. • Select Always start scanning with the settings below to customize the remaining scan settings. • From the Color Depth: area, select the color depth from the drop-down list. • From the Scan Resolution (Dots per inch): area, select the resolution value from the drop-down list. • Click Auto-crop the scanned item to use the slider to select your cropped value. • Click Select area to be scanned to select the value from the drop-down list. • Click Convert images to text with OCR to convert images to text. 4 Click OK. Changing the default scan settings 1 From the control panel, press or repeatedly until Scan is highlighted. 2 Press . 3 If your printer is connected to more than one computer: a Press or repeatedly until the computer to which you want to scan is highlighted. b Press . If you set a PIN during network setup and are being asked for it: 1 Enter the PIN using the and to select a digit location and the and to select a value for that digit. 2 Press . 4 Wait until the printer has finished downloading the scan applications list. 5 Press repeatedly until Change Default Settings is highlighted. 6 Press . From here Color Quality You can Choose to scan your document in color or black and white. Choose a scan quality: Automatic, 150 dots per inch (dpi), 300 dpi, or 600 dpi. 90