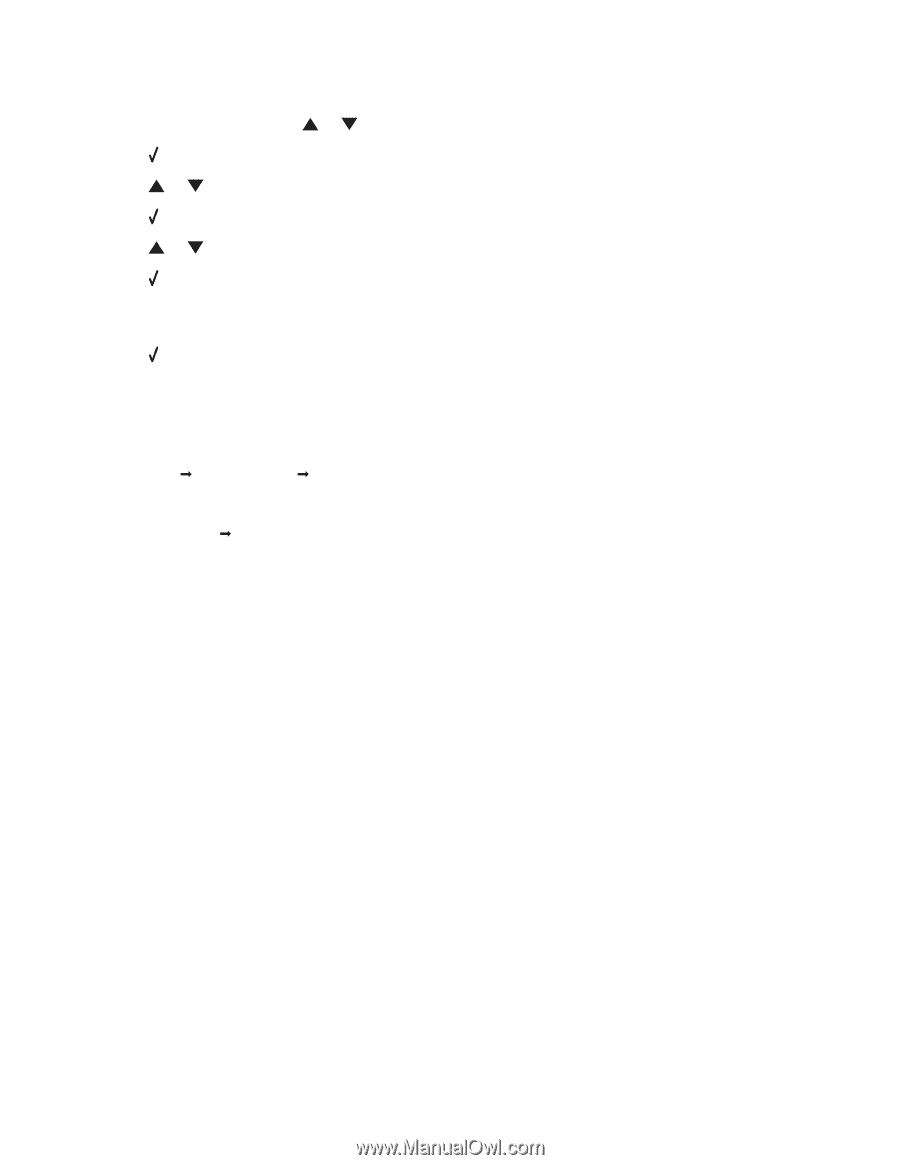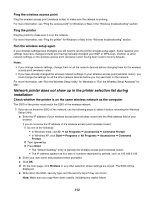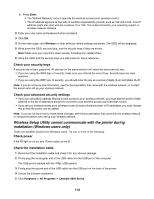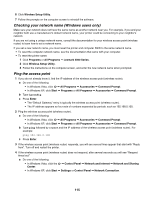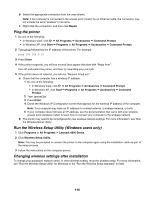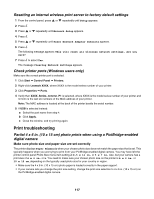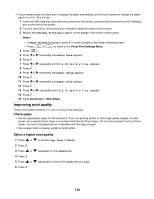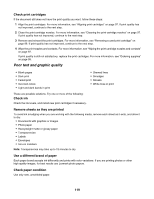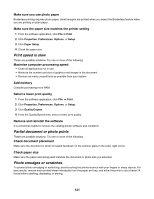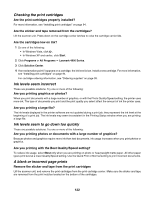Lexmark 16Z0000 User's Guide - Page 117
Resetting an internal wireless print server to factory default settings
 |
UPC - 734646046657
View all Lexmark 16Z0000 manuals
Add to My Manuals
Save this manual to your list of manuals |
Page 117 highlights
Resetting an internal wireless print server to factory default settings 1 From the control panel, press or repeatedly until Setup appears. 2 Press . 3 Press or repeatedly until Network Setup appears. 4 Press . 5 Press or repeatedly until Reset Network Adapter Defaults appears. 6 Press . The following message appears: This will reset all wireless network settings. Are you sure? 7 Press to select Yes. The message Clearing Network Settings appears. Check printer ports (Windows users only) Make sure the correct printer port is selected. 1 Click Start Œ Control Panel Œ Printers. 2 Right-click Lexmark XXXX, where XXXX is the model series number of your printer. 3 Click Properties Œ Ports. 4 Verify that XXXX_Series_nnnnnn_P1 is selected, where XXXX is the model series number of your printer and nnnnnn is the last six numbers of the MAC address of your printer. Note: The MAC address is located at the back of the printer beside the serial number. 5 If USB is selected instead: a Select the port name from step 4. b Click Apply. c Close the window, and try printing again. Print troubleshooting Partial 4 x 6 in. (10 x 15 cm) photo prints when using a PictBridge-enabled digital camera Make sure photo size and paper size are set correctly The printer displays Paper Mismatch when your chosen photo size does not match the paper size that is set. This typically happens when you are trying to print from your PictBridge-enabled digital camera. You may have left the printer control panel Photo Size menu item setting at 8.5 x 11 in. or 5 x 7 in. size, but your camera has a print size of 4 x 6 in. or L. You need to make sure your chosen photo size on the printer is 4 x 6 in. or 10 x 15 cm, depending on the typically used photo size for your country or region. • Make sure the 4 x 6 in. (10 x 15 cm) photo paper is loaded correctly in the paper support. • If your camera lets you change the print size setting, change the print size selection to 4 x 6 in. (10 x 15 cm) on the PictBridge-enabled digital camera. 117