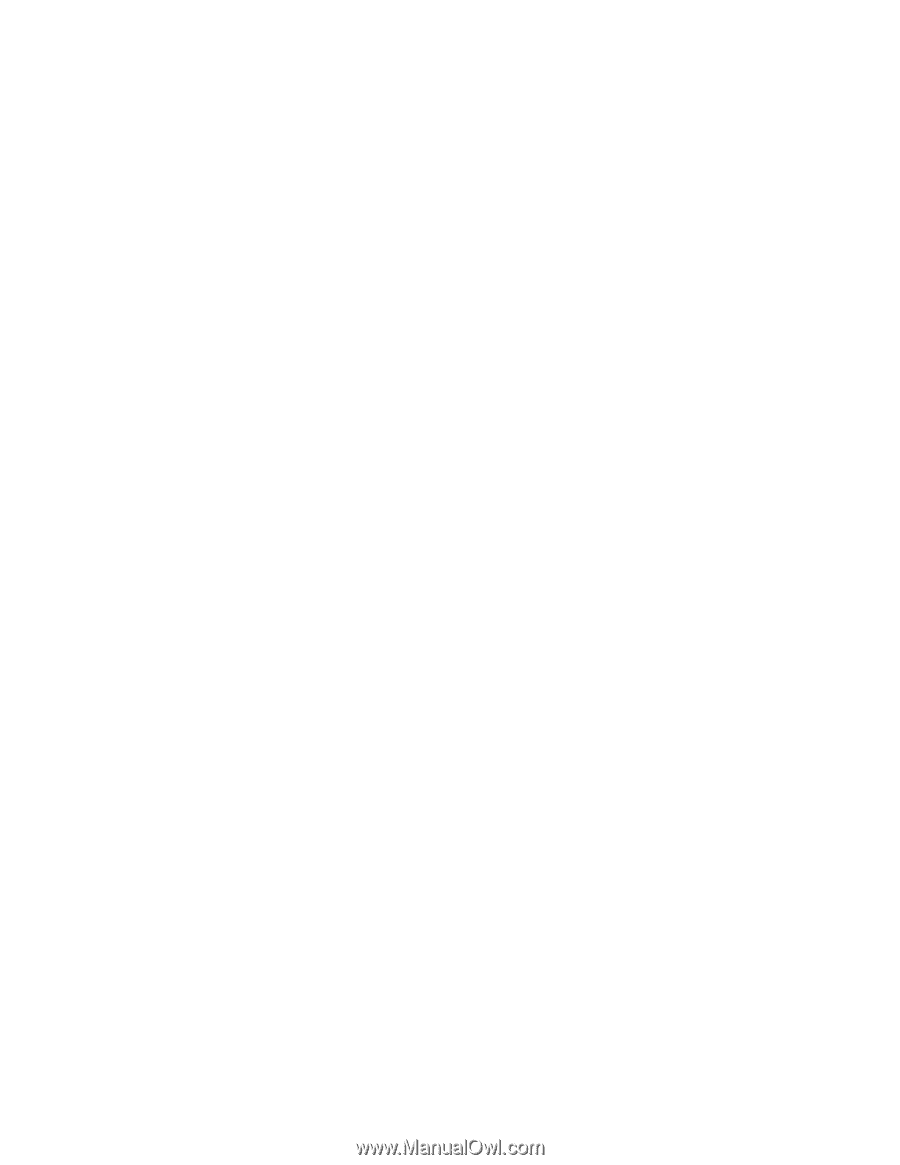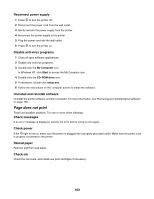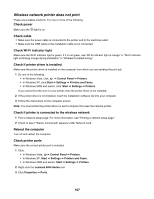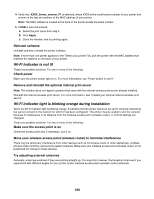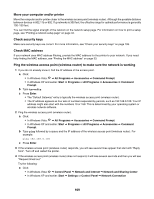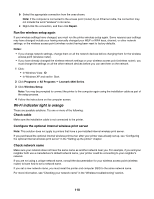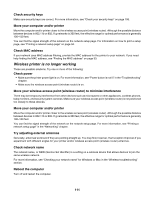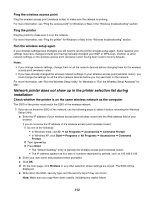Lexmark 16Z0000 User's Guide - Page 108
Wi-Fi indicator is not lit, Wi-Fi indicator light is blinking orange during installation
 |
UPC - 734646046657
View all Lexmark 16Z0000 manuals
Add to My Manuals
Save this manual to your list of manuals |
Page 108 highlights
4 Verify that XXXX_Series_nnnnnn_P1 is selected, where XXXX is the model series number of your printer and nnnnnn is the last six numbers of the MAC address of your printer. Note: The MAC address is located at the back of the printer beside the serial number. 5 If USB is selected instead: a Select the port name from step 4. b Click Apply. c Close the window, and try printing again. Reinstall software Uninstall and then reinstall the printer software. Note: If more than one printer appears in the "Select your printer" list, pick the printer with the MAC address that matches the address on the back of your printer. Wi-Fi indicator is not lit These are possible solutions. Try one or more of the following: Check power Make sure the printer power light is on. For more information, see "Power button is not lit". Remove and reinstall the optional internal print server Note: This solution does not apply to printers that came with the internal wireless print server already installed. Reinstall the internal wireless print server. For more information, see "Installing an optional internal wireless print server". Wi-Fi indicator light is blinking orange during installation When the Wi-Fi indicator light is blinking orange, it indicates that the printer has been set up for wireless networking but cannot connect to the network for which it has been configured. The printer may be unable to join the network because of interference or its distance from the wireless access point (wireless router), or until its settings are changed. These are possible solutions. Try one or more of the following: Make sure the access point is on Check the access point and, if necessary, turn it on. Move your wireless access point (wireless router) to minimize interference There may be temporary interference from other devices such as microwave ovens or other appliances, cordless phones, baby monitors, and security system cameras. Make sure your wireless access point (wireless router) is not positioned too closely to these devices. Try adjusting external antennas Generally, antennas work best if they are pointing straight up. You may find, however, that reception improves if you experiment with different angles for your printer and/or wireless access point (wireless router) antennas. 108