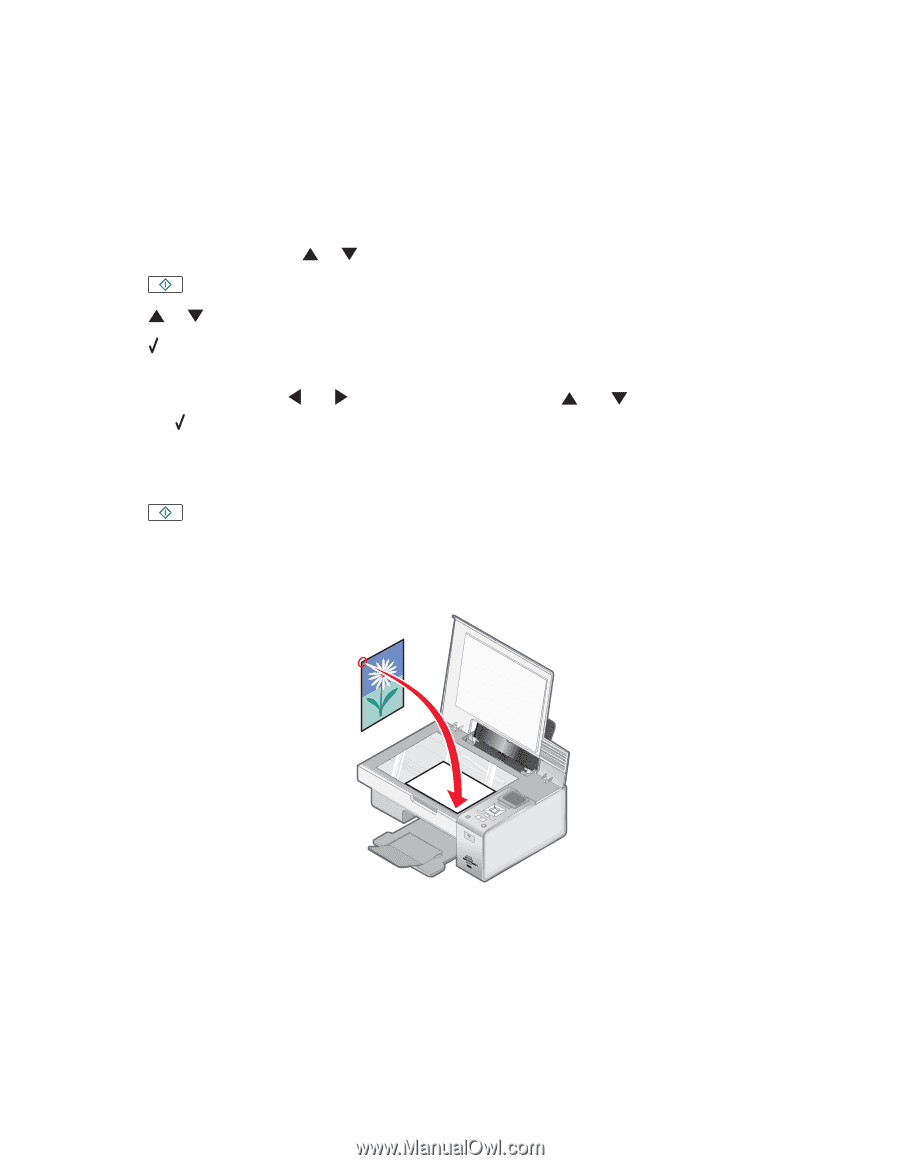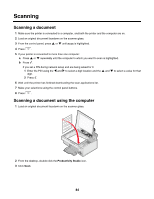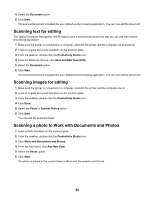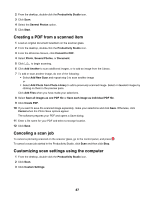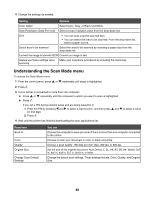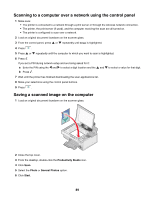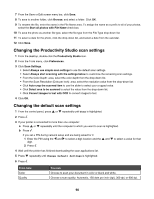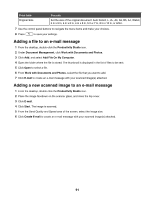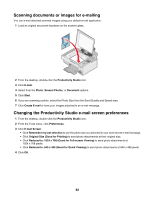Lexmark 16Z0000 User's Guide - Page 89
Scanning to a computer over a network using the control panel, Saving a scanned image on the computer
 |
UPC - 734646046657
View all Lexmark 16Z0000 manuals
Add to My Manuals
Save this manual to your list of manuals |
Page 89 highlights
Scanning to a computer over a network using the control panel 1 Make sure: • The printer is connected to a network through a print server or through the wireless network connection. • The printer, the print server (if used), and the computer receiving the scan are all turned on. • The printer is configured to scan over a network. 2 Load an original document facedown on the scanner glass. 3 From the control panel, press or repeatedly until Scan is highlighted. 4 Press . 5 Press or repeatedly until the computer to which you want to scan is highlighted. 6 Press . If you set a PIN during network setup and are being asked for it: a Enter the PIN using the and to select a digit location and the and to select a value for that digit. b Press . 7 Wait until the printer has finished downloading the scan applications list. 8 Make your selections using the control panel buttons. 9 Press . Saving a scanned image on the computer 1 Load an original document facedown on the scanner glass. W I F I PRINTING 2 Close the top cover. 3 From the desktop, double-click the Productivity Studio icon. 4 Click Scan. 5 Select the Photo or Several Photos option. 6 Click Start. 89