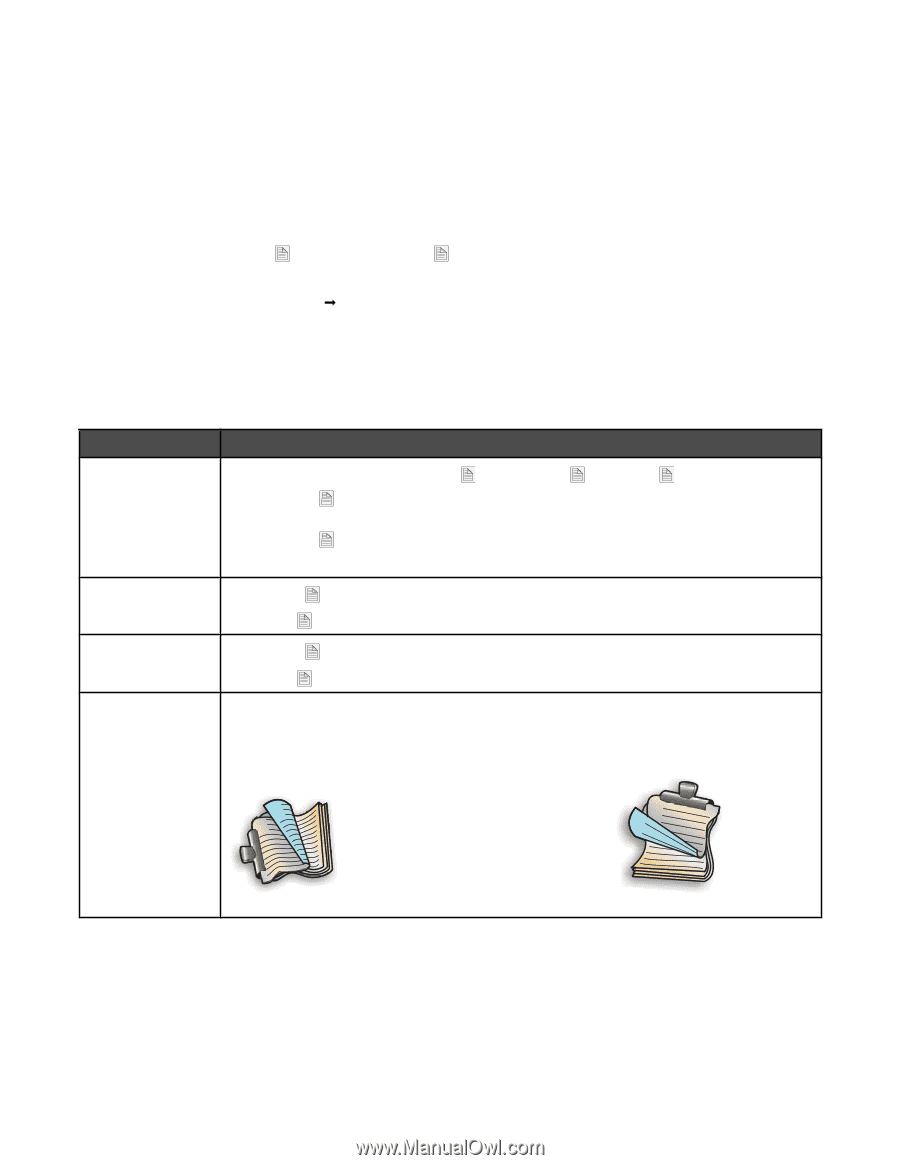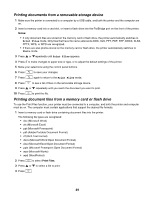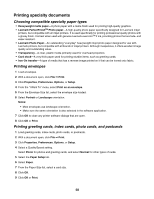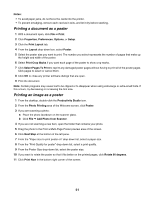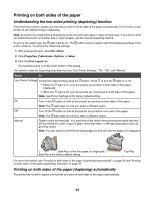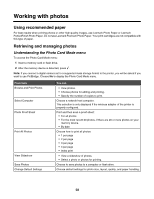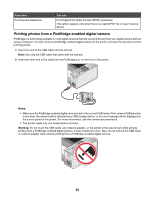Lexmark 16Z0000 User's Guide - Page 54
Printing on both sides of the paper, Understanding the two-sided printing (duplexing) function
 |
UPC - 734646046657
View all Lexmark 16Z0000 manuals
Add to My Manuals
Save this manual to your list of manuals |
Page 54 highlights
Printing on both sides of the paper Understanding the two-sided printing (duplexing) function The printer has a built-in duplex unit that lets you print on both sides of the paper automatically. This function is also known as two-sided printing or duplexing. Note: Automatic two-sided printing (duplexing) works only with plain paper in letter and A4 sizes. If you want to print two-sided documents on another size or type of paper, use the manual duplexing method. A A A A To print a two-sided copy, the light must be on. The printer software. To access the Duplexing settings: 1 With a document open, click File ŒPrint. A button works in tandem with the Duplexing settings in the 2 Click Properties, Preferences, Options, or Setup. 3 Click the Print Layout tab. The Duplexing area is on the lower portion of the dialog. The options under the Duplexing drop-down box are "Use Printer Settings," "On," "Off," and "Manual." Select To A Use Printer Settings Control two-sided printing using the button. Press to turn the light on or off. • When the light is on, your documents are printed on both sides of the paper (duplexed). • When the light is off, your documents are not printed on both sides of the paper. Note: Use Printer Settings is the factory default setting. A A A On Turn on the button so that all documents are printed on both sides of the paper. Note: The light stays on until you select a different option. A A Off Turn off the button so that all documents are printed on one side of the paper. Note: The light stays off until you select a different option. Manual Duplex a print job manually. You must select this option when printing two-sided jobs that will be printed on a size or type of paper other than letter- or A4-size plain paper (such as greeting cards). Note: You can select to print the two-sided pages so they turn like the pages of a magazine 2 1 21 ( Side-Flip) or like the pages of a legal pad ( Side-Flip is the factory default setting. Top-Flip). For more information, see "Printing on both sides of the paper (duplexing) automatically" on page 54 and "Printing on both sides of the paper (duplexing) manually" on page 55. Printing on both sides of the paper (duplexing) automatically The printer has a built-in duplex unit that lets you print on both sides of the paper automatically. 54