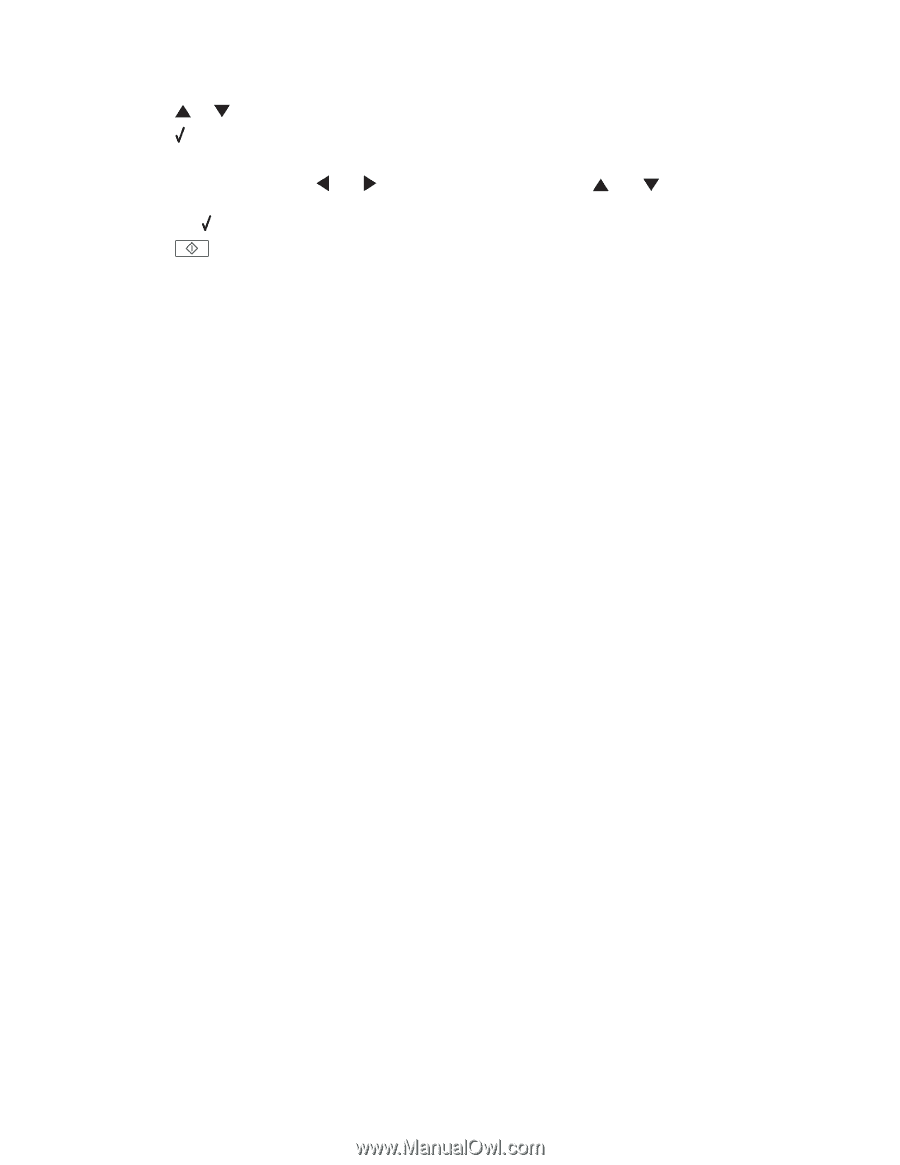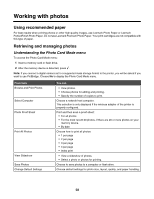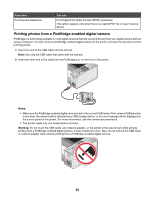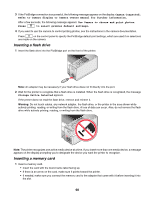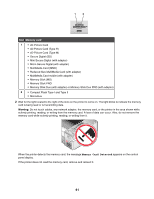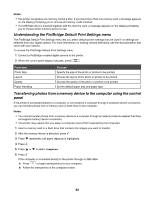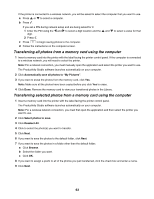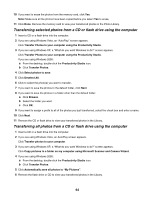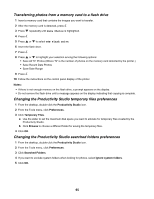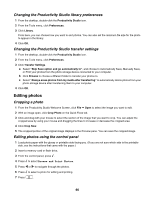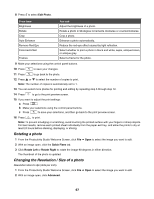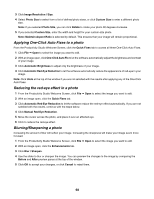Lexmark 16Z0000 User's Guide - Page 63
Transferring all photos from a memory card using the computer
 |
UPC - 734646046657
View all Lexmark 16Z0000 manuals
Add to My Manuals
Save this manual to your list of manuals |
Page 63 highlights
If the printer is connected to a wireless network, you will be asked to select the computer that you want to use. a Press or to select a computer. b Press . If you set a PIN during network setup and are being asked for it: 1 Enter the PIN using the and to select a digit location and the and to select a value for that digit. 2 Press . c Press to begin saving photos to the computer. d Follow the instructions on the computer screen. Transferring all photos from a memory card using the computer 1 Insert a memory card into the printer with the label facing the printer control panel. If the computer is connected to a wireless network, you will need to select the printer. Note: For a network connection, you must manually open the application and select the printer you want to use. The Productivity Studio software launches automatically on your computer. 2 Click Automatically save all photos to "My Pictures". 3 If you want to erase the photos from the memory card, click Yes. Note: Make sure all the photos have been copied before you click Yes to erase. 4 Click Done. Remove the memory card to view your transferred photos in the Library. Transferring selected photos from a memory card using the computer 1 Insert a memory card into the printer with the label facing the printer control panel. The Productivity Studio software launches automatically on your computer. Note: For a wireless network connection, you must first open the application and then select the printer you want to use. 2 Click Select photos to save. 3 Click Deselect All. 4 Click to select the photo(s) you want to transfer. 5 Click Next. 6 If you want to save the photos to the default folder, click Next. 7 If you want to save the photos in a folder other than the default folder: a Click Browse. b Select the folder you want. c Click OK. 8 If you want to assign a prefix to all of the photos you just transferred, click the check box and enter a name. 9 Click Next. 63