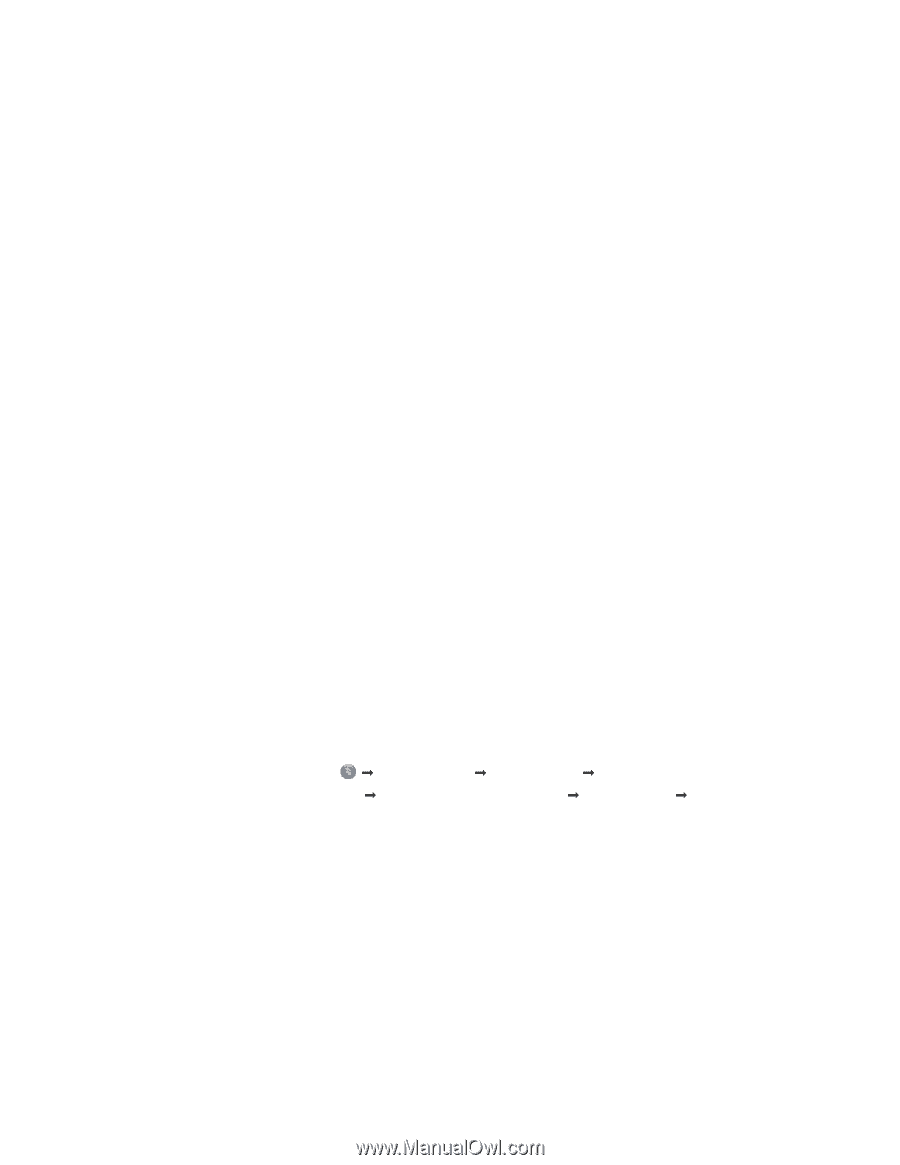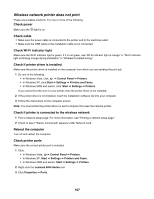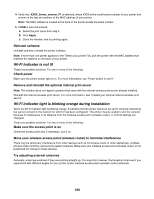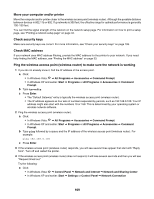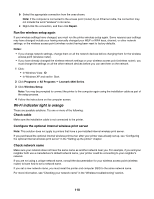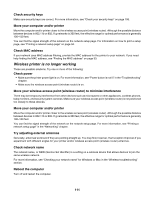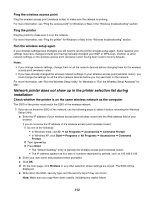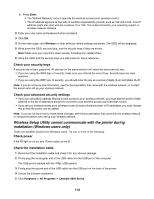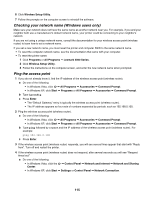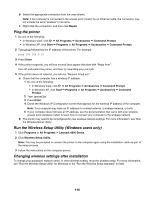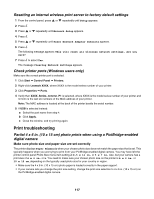Lexmark 16Z0000 User's Guide - Page 112
Network printer does not show up in the printer selection list during installation
 |
UPC - 734646046657
View all Lexmark 16Z0000 manuals
Add to My Manuals
Save this manual to your list of manuals |
Page 112 highlights
Ping the wireless access point Ping the wireless access point (wireless router) to make sure the network is working. For more information, see "Ping the access point" for Windows or Mac in the "Wireless troubleshooting" section Ping the printer Ping the printer to make sure it is on the network. For more information, see "Ping the printer" for Windows or Mac in the "Wireless troubleshooting" section. Run the wireless setup again If your wireless settings have changed, you will need to run the printer wireless setup again. Some reasons your settings may have changed include your having manually changed your WEP or WPA keys, channel, or other network settings, or the wireless access point (wireless router) having been reset to factory defaults. Notes: • If you change network settings, change them on all the network devices before changing them for the wireless access point (wireless router). • If you have already changed the wireless network settings on your wireless access point (wireless router), you must change the settings on all the other network devices before you can see them on the network. For more information, see "Run the Wireless Setup Utility" for Windows or "Run the Wireless Setup Assistant" for Mac. Network printer does not show up in the printer selection list during installation Check whether the printer is on the same wireless network as the computer The SSID of the printer must match the SSID of the wireless network. 1 If you do not know the SSID of the network, use the following steps to obtain it before rerunning the Wireless Setup Utility. a Enter the IP address of your wireless access point (wireless router) into the Web address field of your browser. If you do not know the IP address of the wireless access point (wireless router): 1 Do one of the following: • In Windows Vista, click Œ All Programs Œ Accessories Œ Command Prompt. • In Windows XP, click Start Œ Programs or All Programs Œ Accessories Œ Command Prompt. 2 Type ipconfig. 3 Press Enter. • The "Default Gateway" entry is typically the wireless access point (wireless router). • The IP address appears as four sets of numbers separated by periods, such as 192.168.0.100. b Enter your user name and password when prompted. c Click OK. d On the main page, click Wireless or any other selection where settings are stored. The SSID will be displayed. e Write down the SSID, security type, and the security keys if they are shown. Note: Make sure you copy them down exactly, including any capital letters. 112