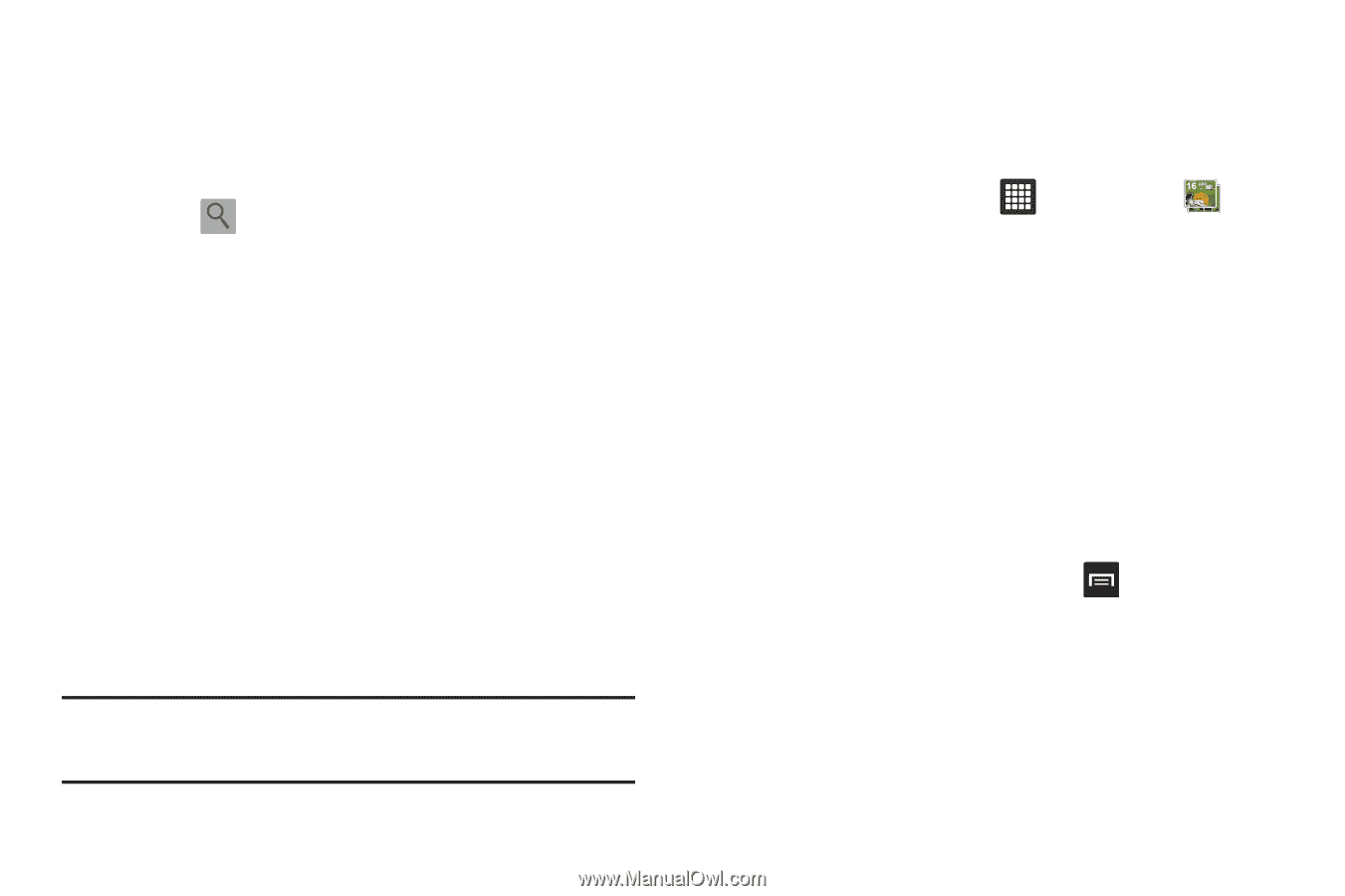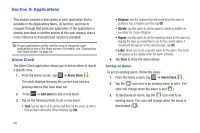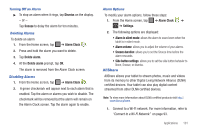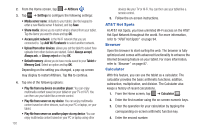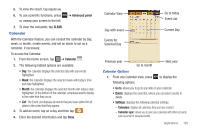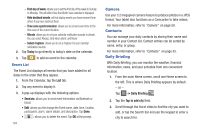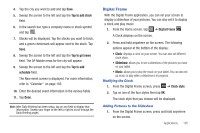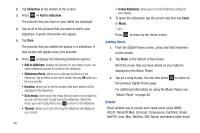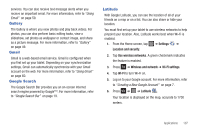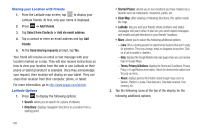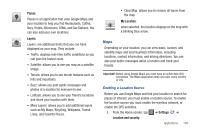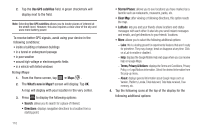Samsung GT-P3113TSYXAR User Manual - Page 109
Digital Frame, Tap to add stock, Tap to get news, Tap to add, schedule, Clock style
 |
View all Samsung GT-P3113TSYXAR manuals
Add to My Manuals
Save this manual to your list of manuals |
Page 109 highlights
4. Tap the city you want to add and tap Save. 5. Sweep the screen to the left and tap the Tap to add stock field. 6. In the search bar, type a company name or stock symbol and tap . 7. Stocks will be displayed. Tap the stocks you want to track, and a green checkmark will appear next to the stock. Tap Save. 8. Sweep the screen to the left and tap the Tap to get news field. The AP Mobile news for the city will appear. 9. Sweep the screen to the left and tap the Tap to add schedule field. The New event screen is displayed. For more information, refer to "Calendar" on page 103. 10. Enter the desired event information in the various fields. 11. Tap Done. Note: After Daily Briefing has been setup, tap on any field to display that information. Sweep your finger to the left or right to scroll through the Daily Briefing pages. Digital Frame With the Digital Frame application, you can set your screen to display a slideshow of your pictures. You can also set it to display a clock and play music. 1. From the Home screen, tap ➔ Digital Frame . A Clock displays on the screen. 2. Press and hold anywhere on the screen. The following options appear at the bottom of the display: • Clock: displays a clock on your screen. You can also set different clock styles. • Slideshow: allows you to see a slideshow of the pictures you have on your tablet. • Music: allows you to play the music on your tablet. You can also set up music to play while a slideshow is in progress. Modifying the Clock 1. From the Digital Frame screen, press ➔ Clock style. 2. Tap on one of the four styles then tap OK. The clock style that you choose will be displayed. Adding Pictures to the Slideshow 1. From the Digital Frame screen, press and hold anywhere on the screen. Applications 105