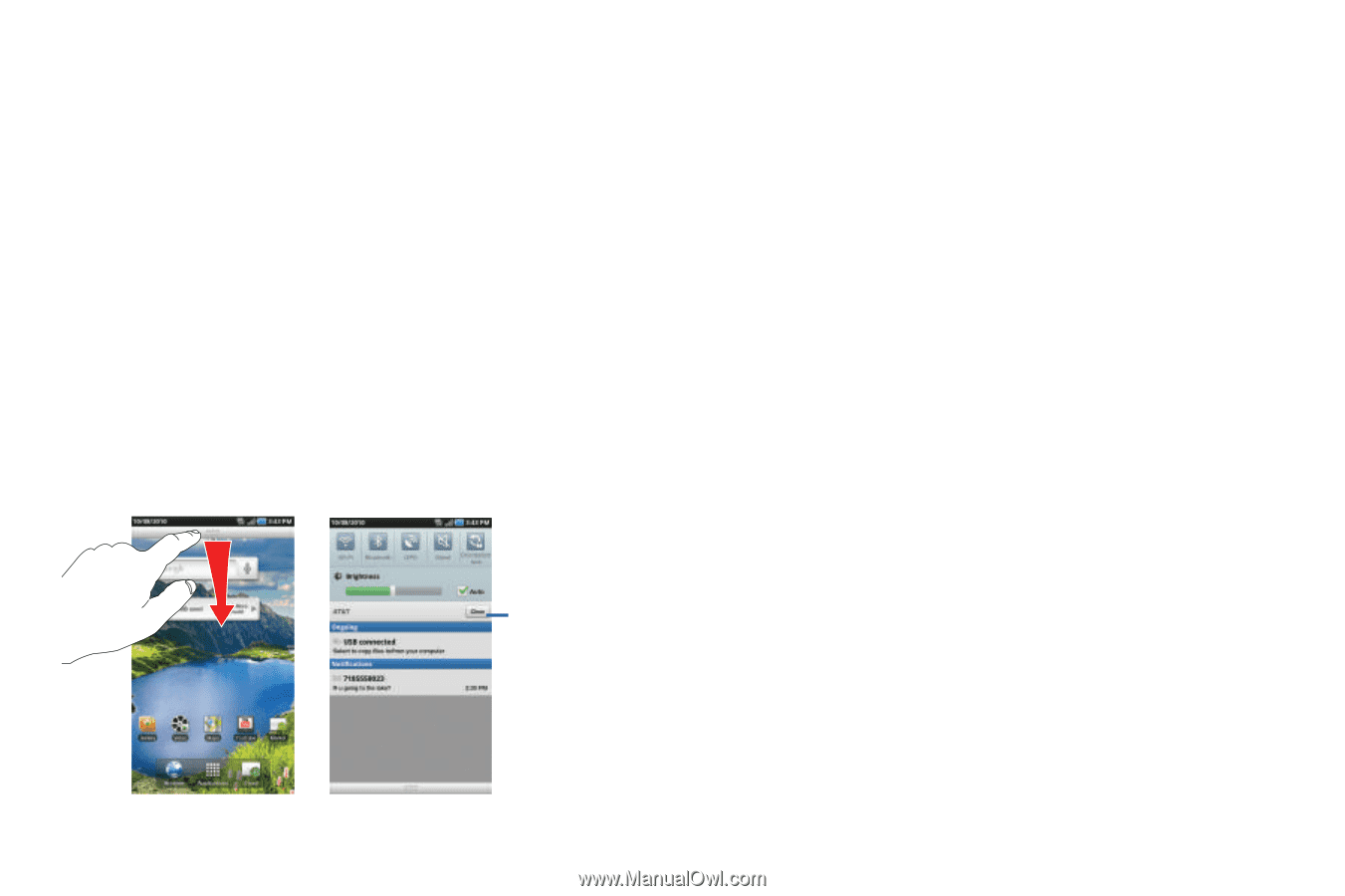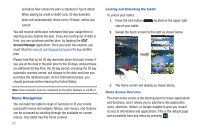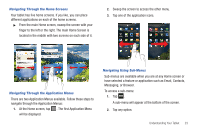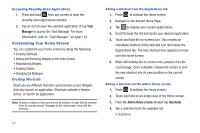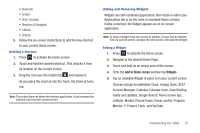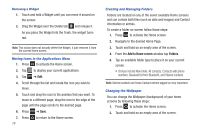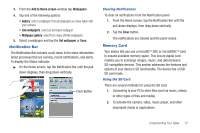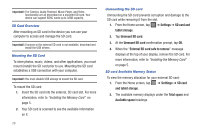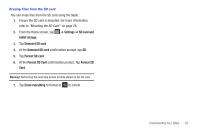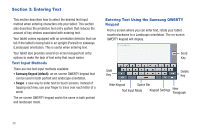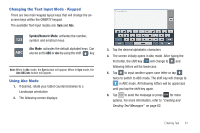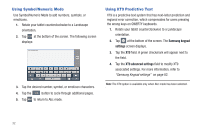Samsung GT-P3113TSYXAR User Manual - Page 31
Notification Bar, Memory Card - usb
 |
View all Samsung GT-P3113TSYXAR manuals
Add to My Manuals
Save this manual to your list of manuals |
Page 31 highlights
3. From the Add to Home screen window tap Wallpapers. 4. Tap one of the following options: • Gallery: select a wallpaper from photographs you have taken with your camera. • Live wallpapers: select an animated wallpaper. • Wallpaper gallery: select from many still-life wallpapers. 5. Select a wallpaper and tap the Set wallpaper or Save. Notification Bar The Notification Bar includes a pull-down list to show information about processes that are running, recent notifications, and alerts. To display the Status indicator: ᮣ On the Home screen, tap the Notification Bar until the pulldown displays, then drag down vertically. Clear Button Clearing Notifications To clear all notifications from the Notification panel: 1. From the Home screen, tap the Notification Bar until the pull-down displays, then drag down vertically. 2. Tap the Clear button. The notifications are cleared and the panel closes. Memory Card Your device lets you use a microSD™ (SD) or microSDHC™ card to expand available memory space. This secure digital card enables you to exchange images, music, and data between SD-compatible devices. This section addresses the features and options of your device's SD functionality. The device has a USB SD card mode. Using the SD Card There are several methods for using the SD card: 1. Connecting to your PC to store files (such as music, videos, or other types of files and media). 2. To activate the camera, video, music player, and other dependant media or applications. Understanding Your Tablet 27