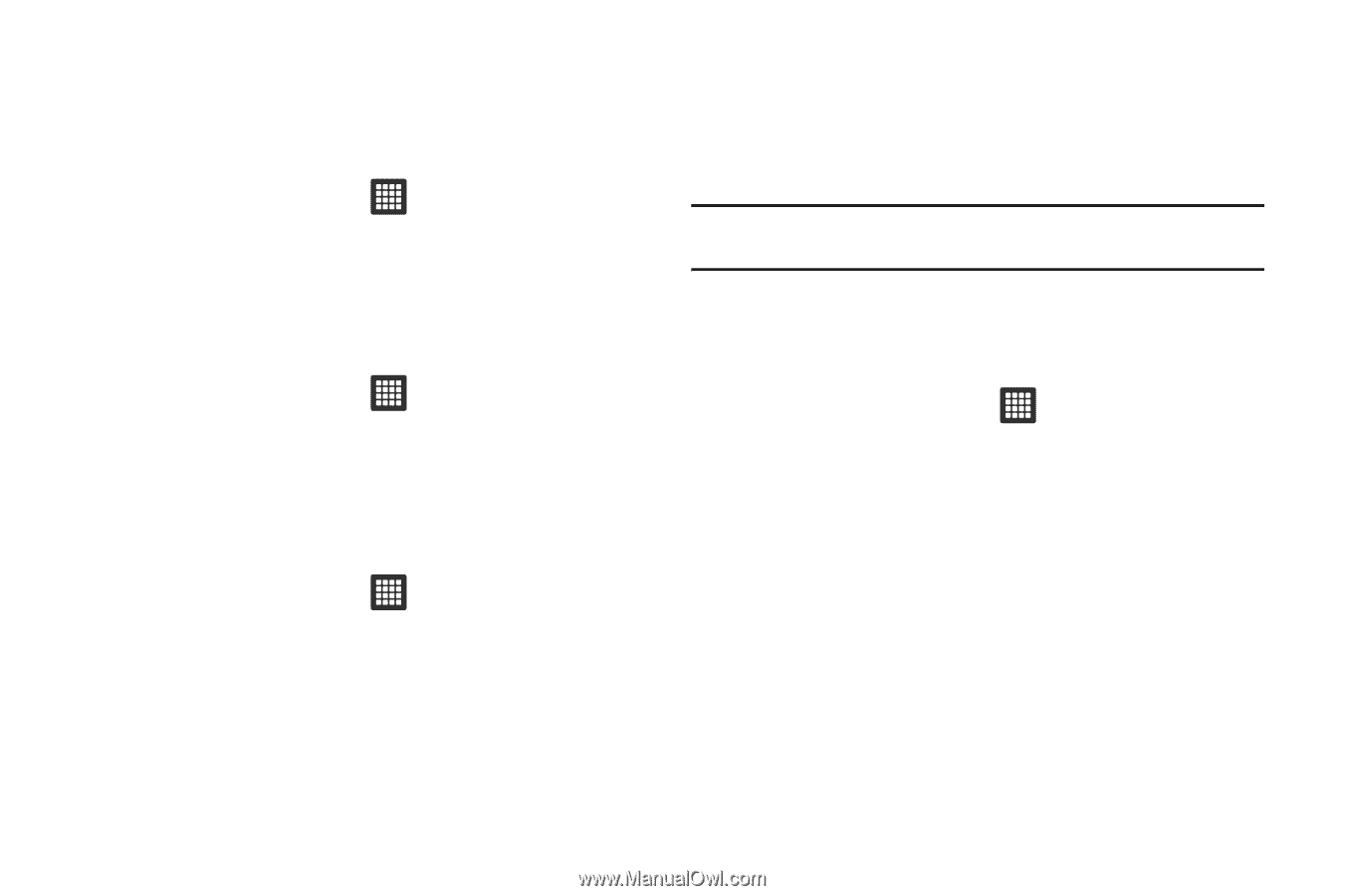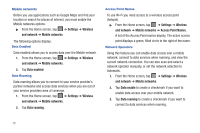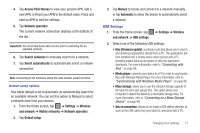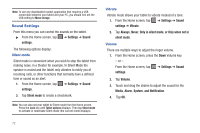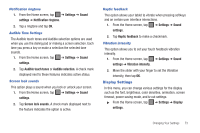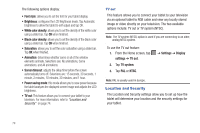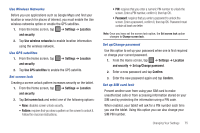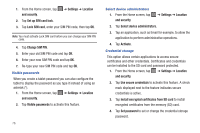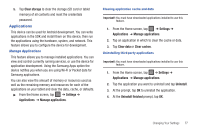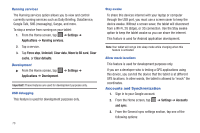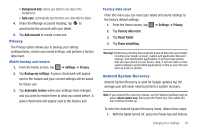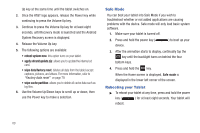Samsung GT-P3113TSYXAR User Manual - Page 79
Use Wireless Networks, Use GPS satellites, Set screen lock, Set up/Change password
 |
View all Samsung GT-P3113TSYXAR manuals
Add to My Manuals
Save this manual to your list of manuals |
Page 79 highlights
Use Wireless Networks Before you use applications such as Google Maps and find your location or search for places of interest, you must enable the Use wireless networks option or enable the GPS satellites. 1. From the Home screen, tap ➔ Settings ➔ Location and security. 2. Tap Use wireless networks to enable location information using the wireless network. Use GPS satellites 1. From the Home screen, tap and security. ➔ Settings ➔ Location 2. Tap Use GPS satellites to enable the GPS satellite. Set screen lock Creating a screen unlock pattern increases security on the tablet. 1. From the Home screen, tap ➔ Settings ➔ Location and security. 2. Tap Set screen lock and select one of the following options: • None: disables screen unlock security. • Pattern: requires that you draw a pattern on the screen to unlock it. Follow the onscreen instructions. • PIN: requires that you enter a numeric PIN number to unlock the screen. Enter a PIN number, confirm it, then tap OK. • Password: requires that you enter a password to unlock the screen. Enter a password, confirm it, then tap OK. Password must contain at least one letter. Note: Once you have set the screen lock option, the Set screen lock option changes to Change screen lock. Set up/Change password Use this option to set up your password when one is first required or change your current password. 1. From the Home screen, tap ➔ Settings ➔ Location and security ➔ Set up/Change password. 2. Enter a new password and tap Confirm. 3. Enter the new password again and tap Confirm. Set up SIM card lock Prevent another user from using your SIM card to make unauthorized calls or from accessing information stored on your SIM card by protecting the information using a PIN code. When enabled, your tablet will ask for a PIN number each time you use the tablet. Using this option you can also change your SIM PIN number. Changing Your Settings 75