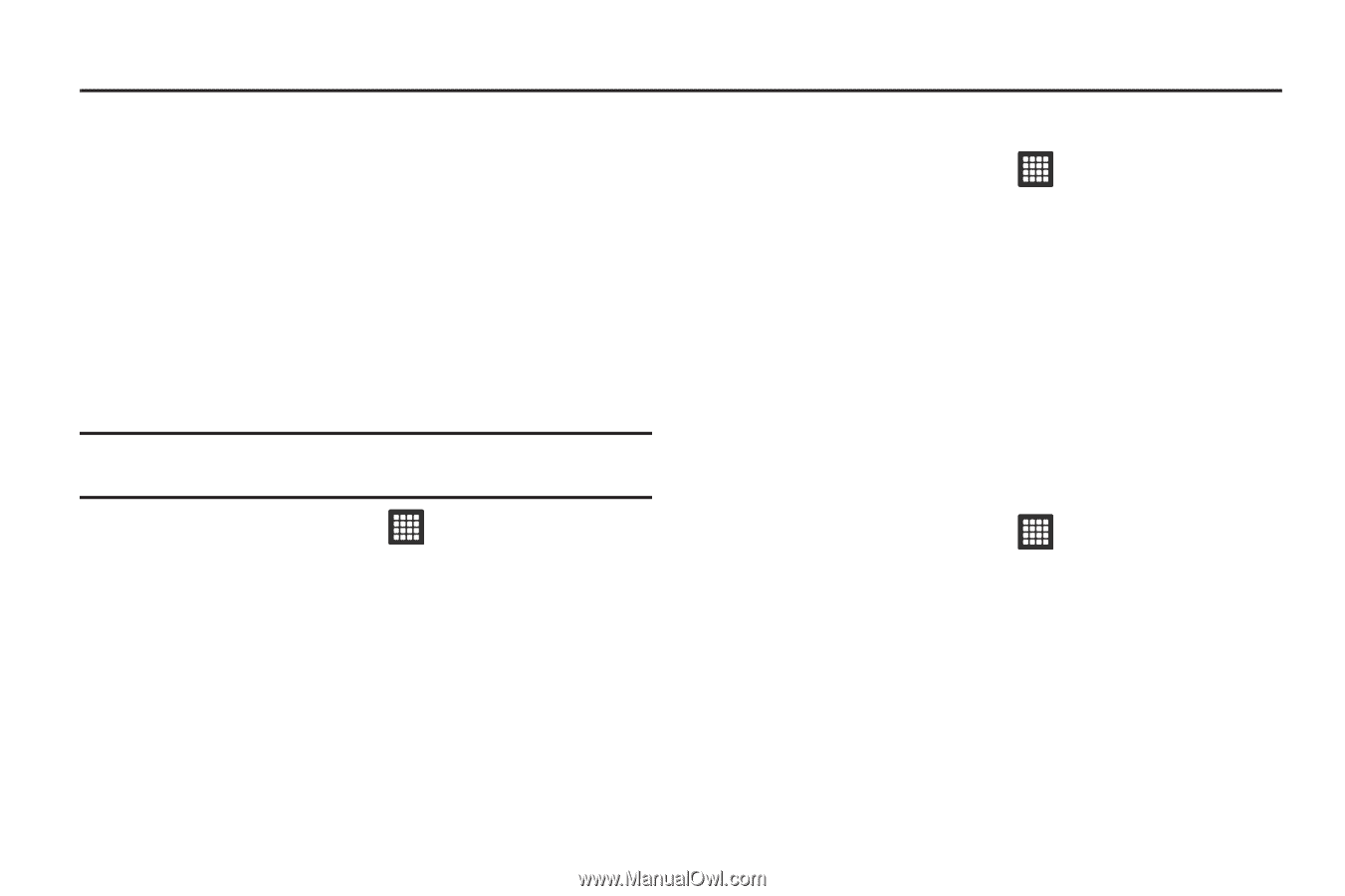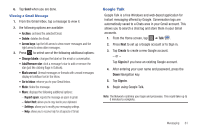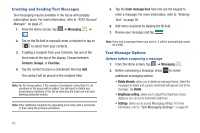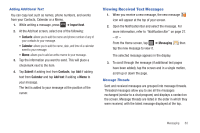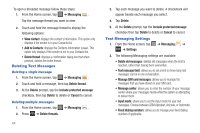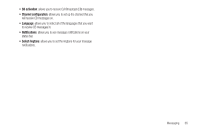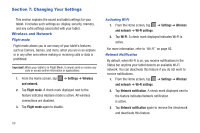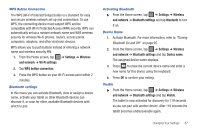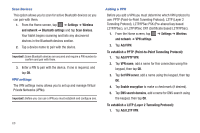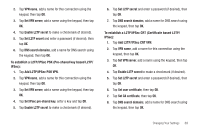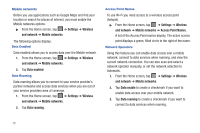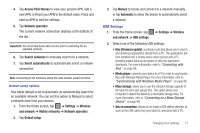Samsung GT-P3113TSYXAR User Manual - Page 70
Changing Your Settings, Wireless and Network, Settings, Wireless, and network, Flight mode
 |
View all Samsung GT-P3113TSYXAR manuals
Add to My Manuals
Save this manual to your list of manuals |
Page 70 highlights
Section 7: Changing Your Settings This section explains the sound and tablet settings for your tablet. It includes such settings as: display, security, memory, and any extra settings associated with your tablet. Wireless and Network Flight mode Flight mode allows you to use many of your tablet's features, such as Camera, Games, and more, when you are in an airplane or in any other area where making or receiving calls or data is prohibited. Important!: When your tablet is in Flight Mode, it cannot send or receive any calls or access online information or applications. 1. From the Home screen, tap and network. ➔ Settings ➔ Wireless 2. Tap Flight mode. A check mark displayed next to the feature indicates Airplane mode is active. All wireless connections are disabled. 3. Tap Flight mode again to disable. 66 Activating Wi-Fi 1. From the Home screen, tap and network ➔ Wi-Fi settings. ➔ Settings ➔ Wireless 2. Tap Wi-Fi. A check mark displayed indicates Wi-Fi is active. For more information, refer to "Wi-Fi" on page 92. Network Notification By default, when Wi-Fi is on, you receive notifications in the Status bar anytime your tablet detects an available Wi-Fi network. You can deactivate this feature if you do not want to receive notifications. 1. From the Home screen, tap ➔ Settings ➔ Wireless and network ➔ Wi-Fi settings. 2. Tap Network notification. A check mark displayed next to the feature indicates Network notification is active. 3. Tap Network notification again to remove the checkmark and deactivate this feature.