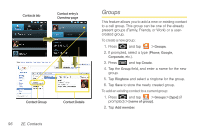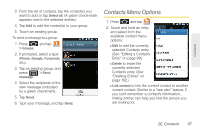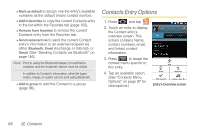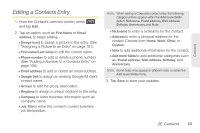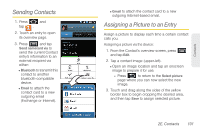Samsung SPH-D700 User Manual (user Manual) (ver.f6) (English) - Page 115
Sending Contacts, Assigning a Picture to an Entry
 |
View all Samsung SPH-D700 manuals
Add to My Manuals
Save this manual to your list of manuals |
Page 115 highlights
Sending Contacts 1. Press and tap . 2. Touch an entry to open its overview page. 3. Press and tap Send namecard via to send the current Contact entry's information to an external recipient via either: Ⅲ Bluetooth to transmit this contact to another bluetooth-compatible device. Ⅲ Email to attach the contact card to a new outgoing email (Exchange or Internet). Ⅲ Gmail to attach the contact card to a new outgoing Internet-based email. Assigning a Picture to an Entry Assign a picture to display each time a certain contact calls you. Assigning a picture via the device: 1. From the Contact's overview screen, press and tap Edit. 2. Tap a contact image (upper-left). Ⅲ Open an image location and tap an onscreen image to prepare it for use. ● Press to return to the Select picture page where you can now select the new image. 3. Touch and drag along the sides of the yellow border box to begin cropping the desired area, and then tap Save to assign selected picture. 2E. Contacts 101 Contacts