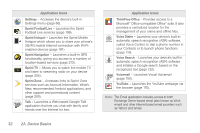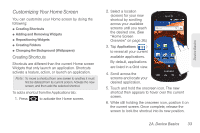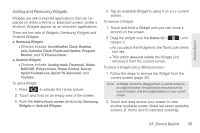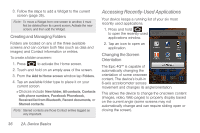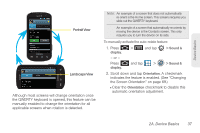Samsung SPH-D700 User Manual (user Manual) (ver.f6) (English) - Page 51
indicates the feature is enabled. See Changing, A checkmark
 |
View all Samsung SPH-D700 manuals
Add to My Manuals
Save this manual to your list of manuals |
Page 51 highlights
Device Basics Portrait View Landscape View Although most screens will change orientation once the QWERTY keyboard is opened, this feature can be manually enabled to change the orientation for all applicable screens when rotation is detected. Note: An example of a screen that does not automatically re-orient is the Home screen. This screens requires you slide out the QWERTY keyboard. An example of a screen that automatically re-orients by moving the device is the Contacts screen. This only requires you to turn the device on its side. To manually activate the auto-rotate feature: 1. Press > display. and tap > Sound & - or - Press display. and tap > > Sound & 2. Scroll down and tap Orientation. A checkmark indicates the feature is enabled. (See "Changing the Screen Orientation" on page 69.) Ⅲ Clear the Orientation checkmark to disable this automatic orientation adjustment. 2A. Device Basics 37