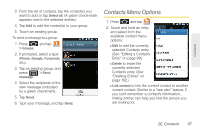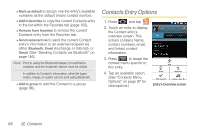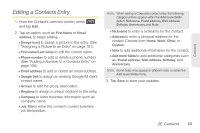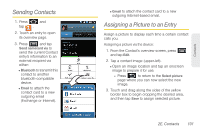Samsung SPH-D700 User Manual (user Manual) (ver.f6) (English) - Page 116
Deleting Entries, Adding Entries to Your Favorites, Adding Facebook Content to your Contacts
 |
View all Samsung SPH-D700 manuals
Add to My Manuals
Save this manual to your list of manuals |
Page 116 highlights
Applying a picture to your Google Contact from within your online Gmail: 1. Log into your Gmail account and go to your Contacts page. 2. Select your Contacts entry (with a checkmark) and click the image area (Change Picture). 3. Click Browse to locate a local copy of your image. Ⅲ You can also choose an image from other sources such as Picasa® Web. 4. Crop the visible area of your selected picture and click Apply Changes. 5. Sync your new contact from your online Gmail to your device. See "Confirming Contact Synchronization" on page 94. Deleting Entries Adding Entries to Your Favorites The Favorites tab is a listing that can help you quickly access your most used or preferred Contacts entries. 1. Press and tap . 2. Touch and hold the entry name from the Contacts tab listing. 3. From the Contacts Entry context menu, tap Add to favorites. Note: Another method to add or remove an entry from your favorites is to toggle the state of the star icon on the Contact's details page (upper-right). Tap to add the entry to your favorites (star is lit), tap again to remove. Adding Facebook Content to your Contacts 1. From the Contact's overview screen touch and hold an entry from the list 2. From the Contacts Entry context menu, tap Delete. 3. Tap OK to confirm the deletion. You can now add your Facebook contact information, such as pictures, email, and phone numbers directly to your Contacts list. All of their current contact information is then migrated over to your phone. 102 2E. Contacts