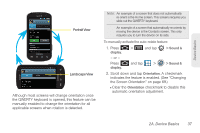Samsung SPH-D700 User Manual (user Manual) (ver.f6) (English) - Page 56
Choosing Android Keyboard or Swype, Selecting a Text Input Mode With the Android Keyboard
 |
View all Samsung SPH-D700 manuals
Add to My Manuals
Save this manual to your list of manuals |
Page 56 highlights
Onscreen keyboard entry can be done in either Portrait or Landscape orientations. The Landscape orientation provides more space and results in slightly bigger onscreen keys. If you find that you prefer to enter text via the onscreen keyboard, and need bigger keys, use this orientation. (To use the onscreen keyboard in landscape mode, you will need to set your device to automatically change orientation when rotated. See "Changing the Screen Orientation" on page 69.) Choosing Android Keyboard or Swype 1. Press > and tap keyboard > Select Input Method. > Language & 2. Tap either Swype or Android keyboard. - or - 1. From a screen where you can enter text, tap the input field to reveal an onscreen keyboard, and then touch and hold the text input field to display the onscreen context menu. 2. Select Input method and then touch Swype or Android keyboard. Default Input Method Note: Although the default text input method is the Swype method, if Swype input is not enabled within the device's settings menu, it will not be provided as an available input method option. (See "Entering Text Using Swype" on page 45.) Selecting a Text Input Mode With the Android Keyboard Note: Some characters and types, such as some symbols and emoticons, are not accessible from the onscreen keyboard. 42 2A. Device Basics