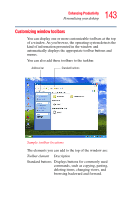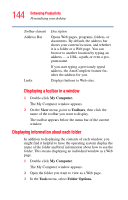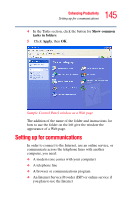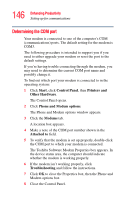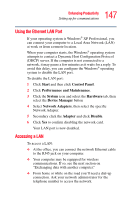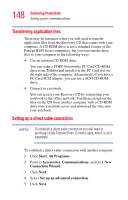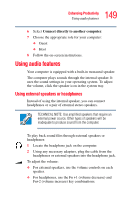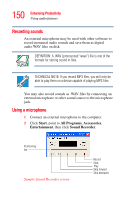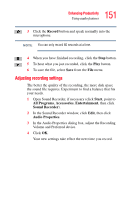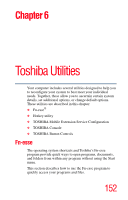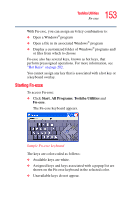Toshiba Portege R100 User Manual - Page 148
Transferring application files, Setting up a direct cable connection, Start, All Programs, Accessories
 |
View all Toshiba Portege R100 manuals
Add to My Manuals
Save this manual to your list of manuals |
Page 148 highlights
148 Enhancing Productivity Setting up for communications Transferring application files There may be instances when you will need to transfer application files from the Recovery CD that comes with your computer. A CD-ROM drive is not a standard feature of the Portégé R100 Series computers, but you can transfer these files to your computer in the following ways: ❖ Use an external CD-ROM drive. You can order a PORT-Noteworthy PC Card CD-ROM drive from Toshiba and install it in the PC Card slot on the right side of the computer. Alternatively, if you have a PC Card SCSI adapter, you can use a SCSI CD-ROM drive. ❖ Connect to a network. You can access your Recovery CD by connecting your notebook to the office network. You then can upload the files on the CD from another computer with a CD-ROM drive onto a network server and download the files onto your notebook. Setting up a direct cable connection NOTE To establish a direct cable connection you will need to purchase a Data Transfer/Direct Connect cable, which is sold separately. To establish a direct cable connection with another computer: 1 Click Start, All Programs. 2 Point to Accessories, Communications, and click New Connection Wizard. 3 Click Next. 4 Select Set up an advanced connection. 5 Click Next.