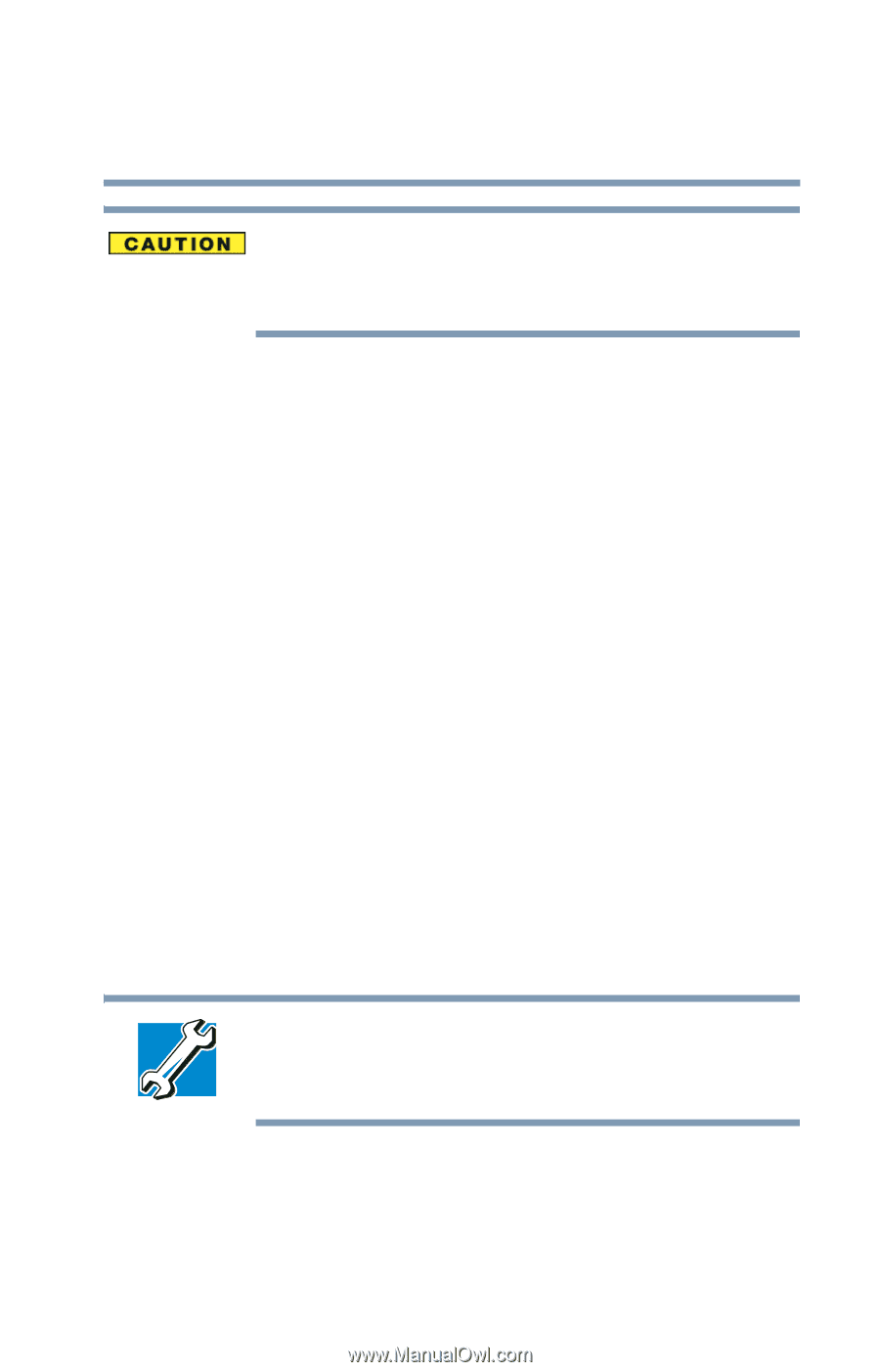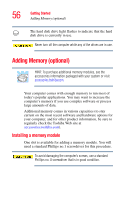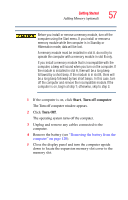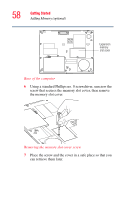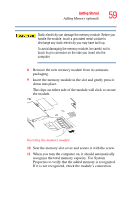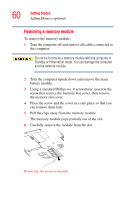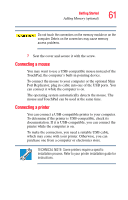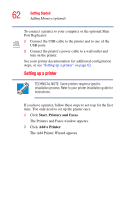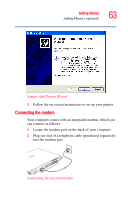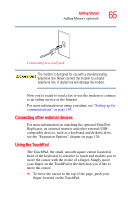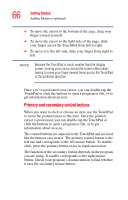Toshiba Portege R100 User Manual - Page 61
Connecting a mouse, installation process. Refer to your printer installation guide
 |
View all Toshiba Portege R100 manuals
Add to My Manuals
Save this manual to your list of manuals |
Page 61 highlights
Getting Started Adding Memory (optional) 61 Do not touch the connectors on the memory module or on the computer. Debris on the connectors may cause memory access problems. 7 Seat the cover and secure it with the screw. Connecting a mouse You may want to use a USB-compatible mouse instead of the TouchPad, the computer's built-in pointing device. To connect the mouse to your computer or the optional Slim Port Replicator, plug its cable into one of the USB ports. You can connect it while the computer is on. The operating system automatically detects the mouse. The mouse and TouchPad can be used at the same time. Connecting a printer You can connect a USB-compatible printer to your computer. To determine if the printer is USB-compatible, check its documentation. If it is USB-compatible, you can connect the printer while the computer is on. To make the connection, you need a suitable USB cable, which may come with your printer. Otherwise, you can purchase one from a computer or electronics store. TECHNICAL NOTE: Some printers require a specific installation process. Refer to your printer installation guide for instructions.