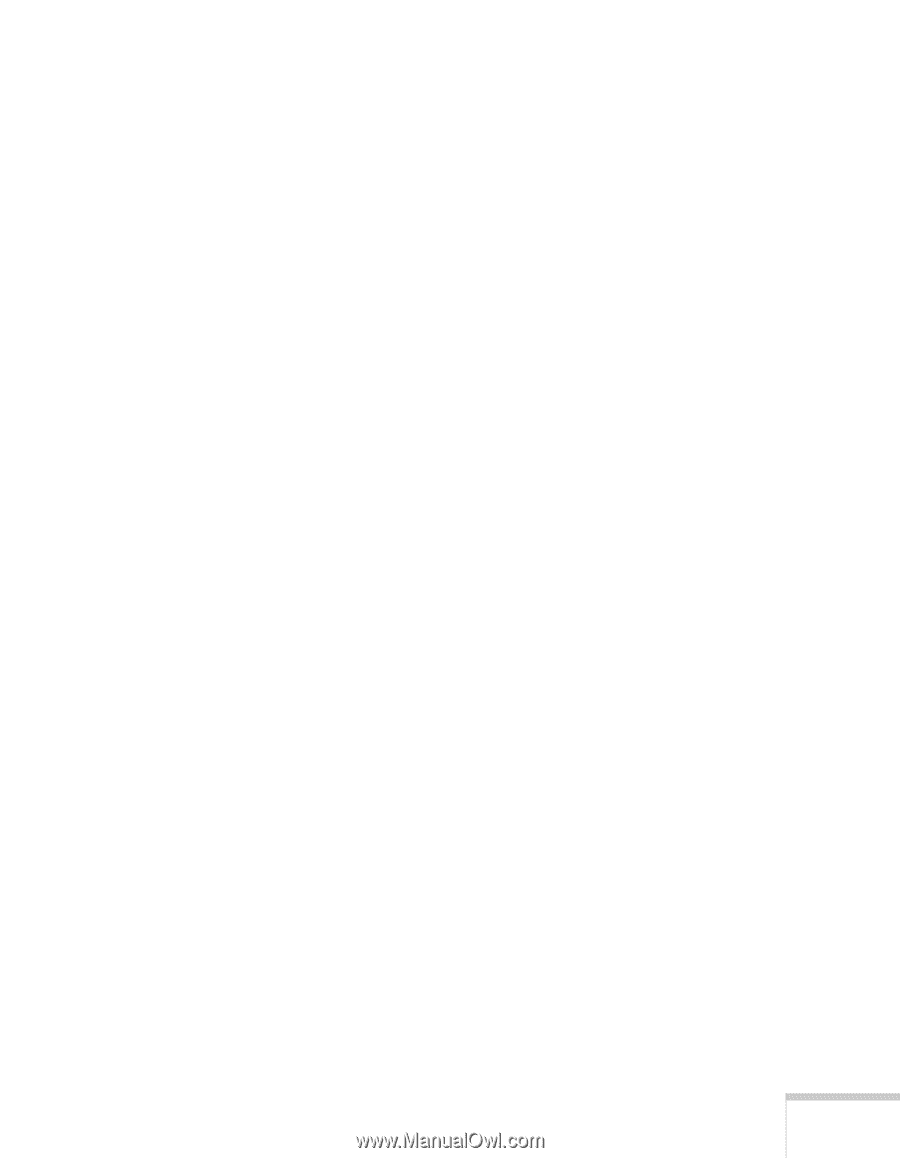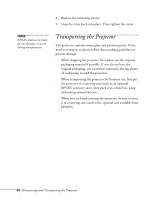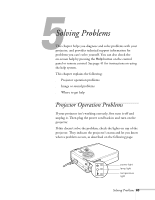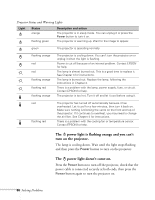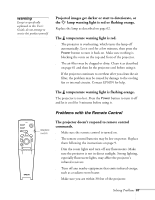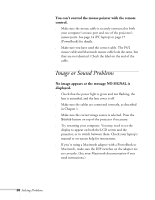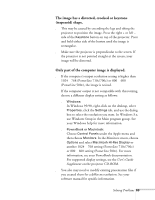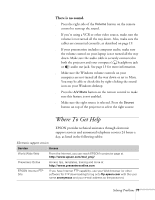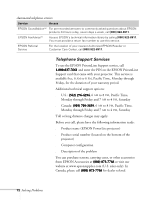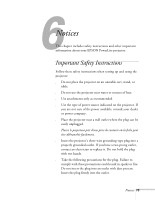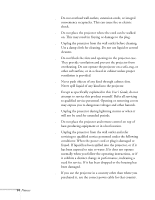Epson 710C User Manual - Page 112
The image has a distorted, crooked or keystone, trapezoid shape. - powerlite resolution
 |
UPC - 010343821538
View all Epson 710C manuals
Add to My Manuals
Save this manual to your list of manuals |
Page 112 highlights
The image has a distorted, crooked or keystone (trapezoid) shape. s This may be caused by extending the legs and tilting the projector to position the image. Press the right + or left - side of the Keystone button on top of the projector. Press and hold either side of the button until the image is rectangular. s Make sure the projector is perpendicular to the screen. If the projector is not pointed straight at the screen, your image will be distorted. Only part of the computer image is displayed. s If the computer's output resolution setting is higher than 1024 × 768 (PowerLite 710c/700c) or 800 × 600 (PowerLite 500c), the image is resized. If the computer output is not compatible with this resizing, choose a different display setting as follows: s Windows: In Windows 95/98, right-click on the desktop, select Properties, click the Settings tab, and use the dialog box to select the resolution you want. In Windows 3.x, use Windows Setup in the Main program group. See your Windows help for more information. s PowerBook or Macintosh: Choose Control Panels under the Apple menu and then choose Monitors. In the Monitors screen, choose Options and select Macintosh Hi-Res Display or another 1024 × 768 setting (PowerLite 710c/700c) or 800 × 600 setting (PowerLite 500c). For more information, see your PowerBook documentation. For supported display settings, see the User's Guide Supplement on the projector CD-ROM. s You also may need to modify existing presentation files if you created them for a different resolution. See your software manual for specific information. Solving Problems 69