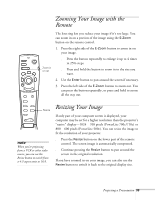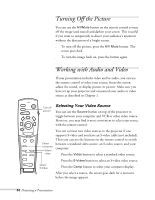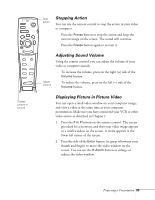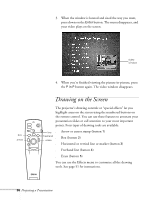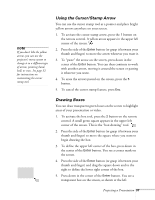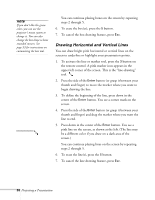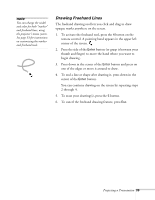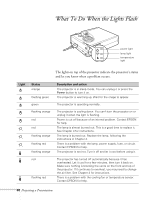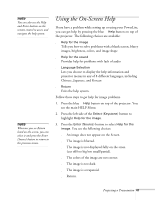Epson 710C User Manual - Page 81
Drawing Horizontal and Vertical Lines, button. You see a corner mark on
 |
UPC - 010343821538
View all Epson 710C manuals
Add to My Manuals
Save this manual to your list of manuals |
Page 81 highlights
note If you don't like the green color, you can use the projector's menu system to change it. You can also change the box shape to have rounded corners. See page 53 for instructions on customizing the box tool. You can continue placing boxes on the screen by repeating steps 2 through 5. 6. To erase the box(es), press the 5 button. 7. To cancel the box drawing feature, press Esc. Drawing Horizontal and Vertical Lines You can draw bright pink horizontal or vertical lines on the screen to underline or highlight your presentation points. 1. To activate the line or marker tool, press the 3 button on the remote control. A pink marker icon appears in the upper left corner of the screen. This is the "line-drawing" tool. 2. Press the side of the Enter button (or grasp it between your thumb and finger) to move the marker where you want to begin drawing the line. 3. To define the beginning of the line, press down in the center of the Enter button. You see a corner mark on the screen. 4. Press the side of the Enter button (or grasp it between your thumb and finger) and drag the marker where you want the line to end. 5. Press down in the center of the Enter button. You see a pink line on the screen, as shown at the left. (The line may be a different color if you draw on a dark area of the screen.) You can continue placing lines on the screen by repeating steps 2 through 5. 6. To erase the line(s), press the 5 button. 7. To cancel the line drawing feature, press Esc. 38 Projecting a Presentation