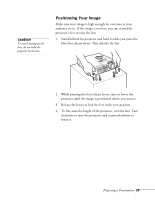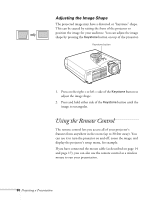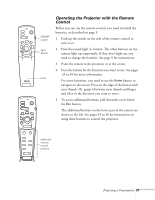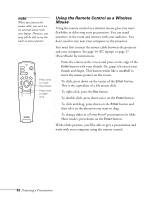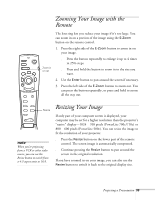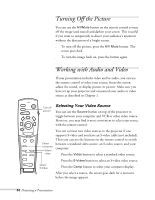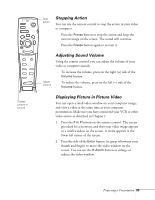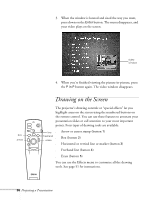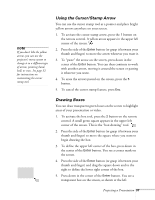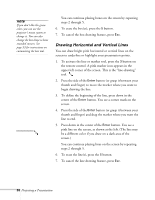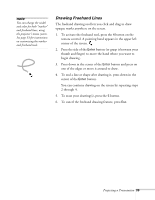Epson 710C User Manual - Page 77
Turning Off the Picture, Working with Audio and Video, Selecting Your Video Source
 |
UPC - 010343821538
View all Epson 710C manuals
Add to My Manuals
Save this manual to your list of manuals |
Page 77 highlights
Turning Off the Picture You can use the A/VMute button on the remote control to turn off the image (and sound) and darken your screen. This is useful if you want to temporarily re-direct your audience's attention without the distraction of a bright screen. s To turn off the picture, press the A/V Mute button. The screen goes dark. s To turn the image back on, press the button again. Working with Audio and Video If your presentation includes video and/or audio, you can use the remote control to select your source, freeze the action, adjust the sound, or display picture in picture. Make sure you have set up your projector and connected your audio or video source as described in Chapter 1. Freeze A/V Mute E-Zoom Power R/C ON OFF 3 2 5 4 1 Enter Turn off picture Selecting Your Video Source You can use the Source button on top of the projector to toggle between your computer and VCR or other video source. However, you may find it more convenient to select your source with the remote control. Esc Menu Help Comp S-Video Video Auto Resize P in P - Volume + You can connect two video sources to the projector if one supports S-video and you have an S-video cable (not included). Then you can use the buttons on the remote control to switch Select computer Select video between a standard video source, an S-video source, and your computer. s Press the Video button to select a standard video source. Select S-Video s Press the S-Video button to select an S-video video source. s Press the Comp button to select your computer display. After you select a source, the screen goes dark for a moment before the image appears. 34 Projecting a Presentation