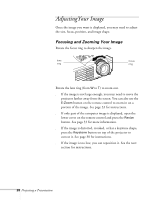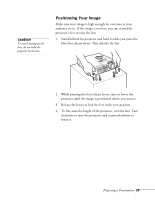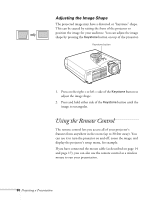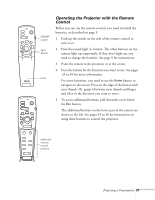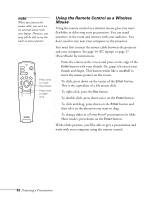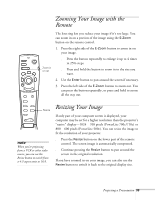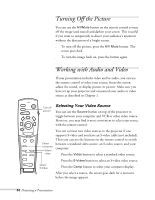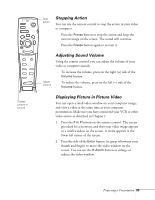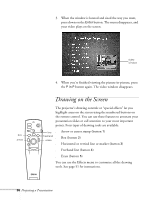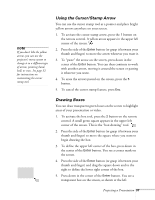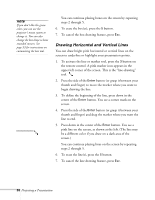Epson 710C User Manual - Page 76
Zooming Your Image with the Remote, Resizing Your Image - powerlite parts
 |
UPC - 010343821538
View all Epson 710C manuals
Add to My Manuals
Save this manual to your list of manuals |
Page 76 highlights
Zooming Your Image with the Remote Freeze A/V Mute E-Zoom Power R/C ON OFF 3 2 Zoom in or out 5 4 1 Enter Esc Menu Help Comp S-Video Video Auto Resize P in P - Volume + Resize note When you're projecting from a VCR or other video source, you can use the Resize button to switch from a 4:3 aspect ratio to 16:9. The lens ring lets you reduce your image if it's too large. You can zoom in on a portion of the image using the E-Zoom button on the remote control. 1. Press the right side of the E-Zoom button to zoom in on your image. s Press the button repeatedly to enlarge it up to 4 times in 25% steps. s Press and hold the button to zoom in to the size you want. 2. Use the Enter button to pan around the screen if necessary. 3. Press the left side of the E-Zoom button to zoom out. You can press the button repeatedly, or press and hold to zoom all the way out. Resizing Your Image If only part of your computer screen is displayed, your computer may be set for a higher resolution than the projector's "native" display-1024 × 768 pixels (PowerLite 700c/710c) or 800 × 600 pixels (PowerLite 500c). You can resize the image to fit the resolution of your projector. s Press the Resize button on the lower part of the remote control. The screen image is automatically compressed. s Continue pressing the Resize button to pan around the screen in the original resolution. If you have zoomed in on your image, you can also use the Resize button to switch it back to the original display size. Projecting a Presentation 33