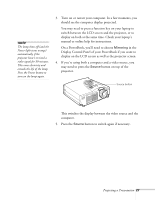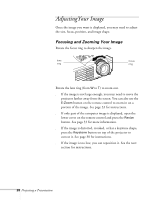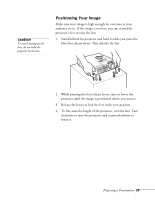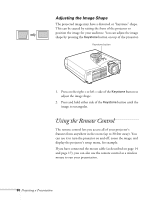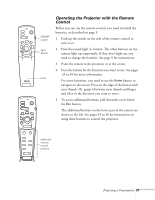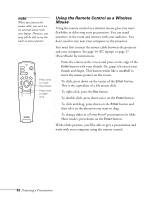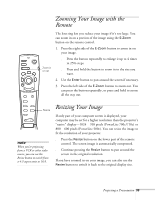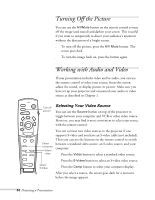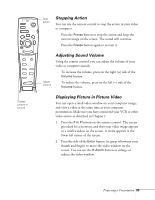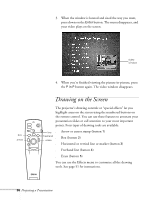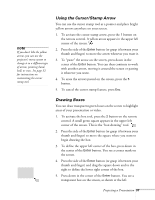Epson 710C User Manual - Page 75
Using the Remote Control as a Wireless Mouse, To click and drag, press down on
 |
UPC - 010343821538
View all Epson 710C manuals
Add to My Manuals
Save this manual to your list of manuals |
Page 75 highlights
note When you connect the mouse cable, you can't use an external mouse with your laptop. However, you may still be able to use the built-in mouse pointer. Using the Remote Control as a Wireless Mouse Using the remote control as a wireless mouse gives you more flexibility in delivering your presentation. You can stand anywhere in the room and interact with your audience. You don't need to stay near your computer or the projector. You must first connect the mouse cable between the projector and your computer. See page 14 (PC laptop) or page 17 (PowerBook) for instructions. Freeze A/V Mute E-Zoom Power R/C ON OFF 3 2 5 4 1 Enter Esc s Point the remote at the screen and press on the edge of the Enter button with your thumb. Or, grasp it between your thumb and finger. This button works like a trackball to move the mouse pointer on the screen. Press here to move s To click, press down on the center of the Enter button. the pointer. This is the equivalent of a left mouse click. Press here s To right-click, press the Esc button. to right- click. s To double-click, press down twice on the Enter button. s To click and drag, press down on the Enter button and then tilt it in the direction you want to drag. s To change slides in a PowerPoint® presentation (in Slide Show mode), press down on the Enter button. With a little practice, you'll be able to give a presentation and work with your computer using the remote control. 32 Projecting a Presentation