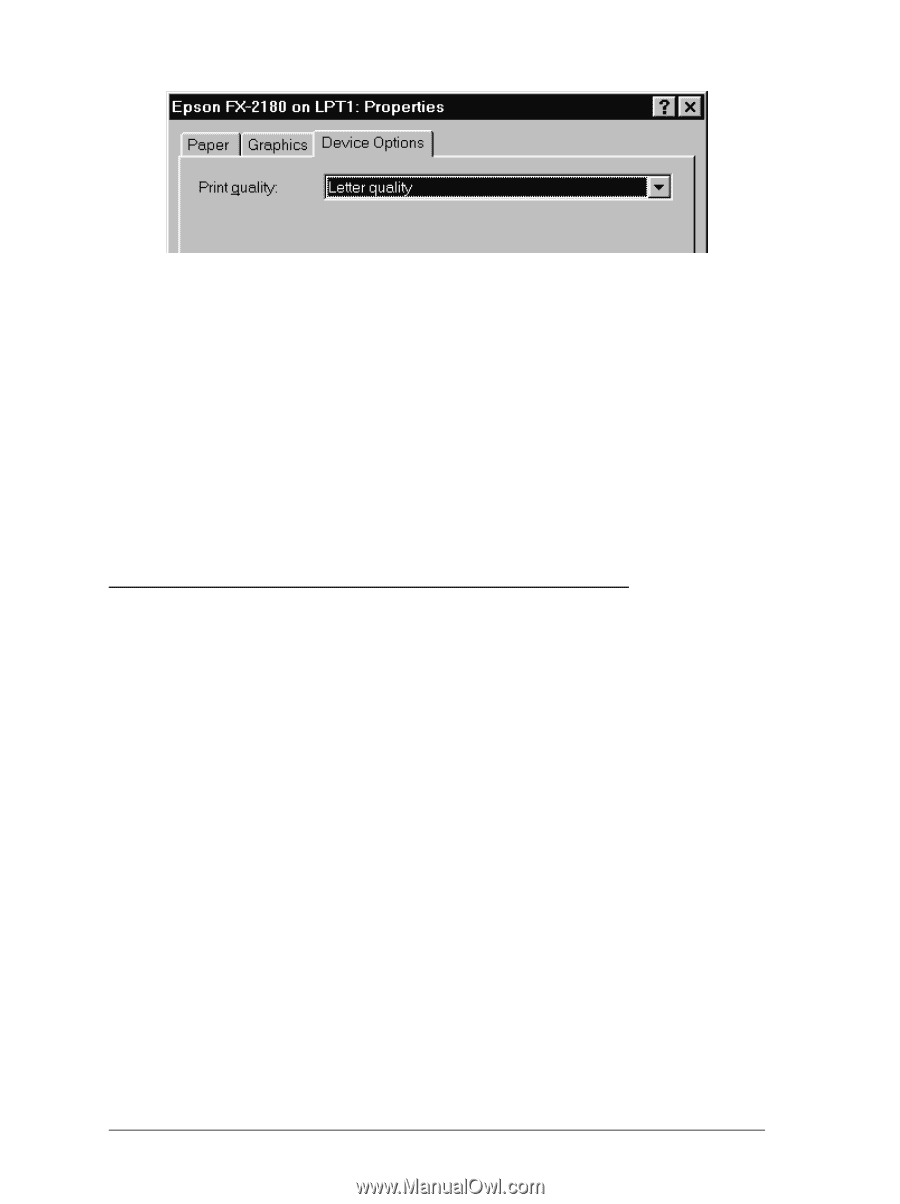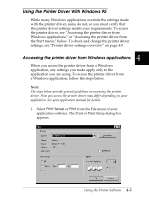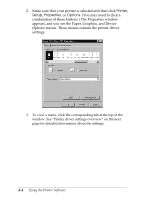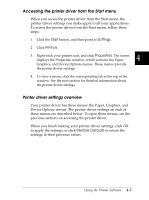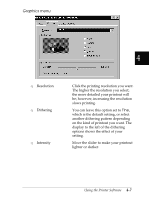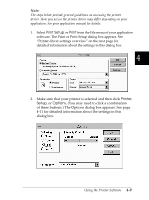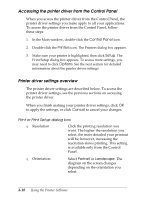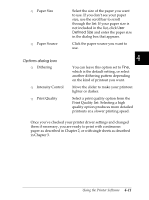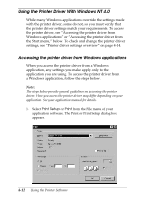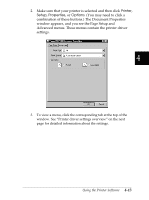Epson FX-2180 User Manual - Page 109
Using the Printer Driver With Windows 3.1, Accessing the printer driver from Windows applications - printer driver for windows 7
 |
View all Epson FX-2180 manuals
Add to My Manuals
Save this manual to your list of manuals |
Page 109 highlights
Device Options menu T Print quality Select a print quality option from the Print quality list. Selecting a high quality option produces more detailed printouts at a slower printing speed. Once you've checked your printer driver settings and changed them if necessary, you are ready to print with continuous paper as described in Chapter 2, or with single sheets as described in Chapter 3. Using the Printer Driver With Windows 3.1 While many Windows applications override the settings made with the printer driver, some do not, so you must verify that the printer driver settings match your requirements. To access the printer driver, see "Accessing the printer driver from Windows applications" or "Accessing the printer driver from the Control Panel," below. To check and change the printer driver settings, see "Printer driver settings overview" on page 4-10. Accessing the printer driver from Windows applications When you access the printer driver from a Windows application, any settings you make apply only to the application you are using. To access the printer driver from a Windows application, follow the steps on the next page. 4-8 Using the Printer Software