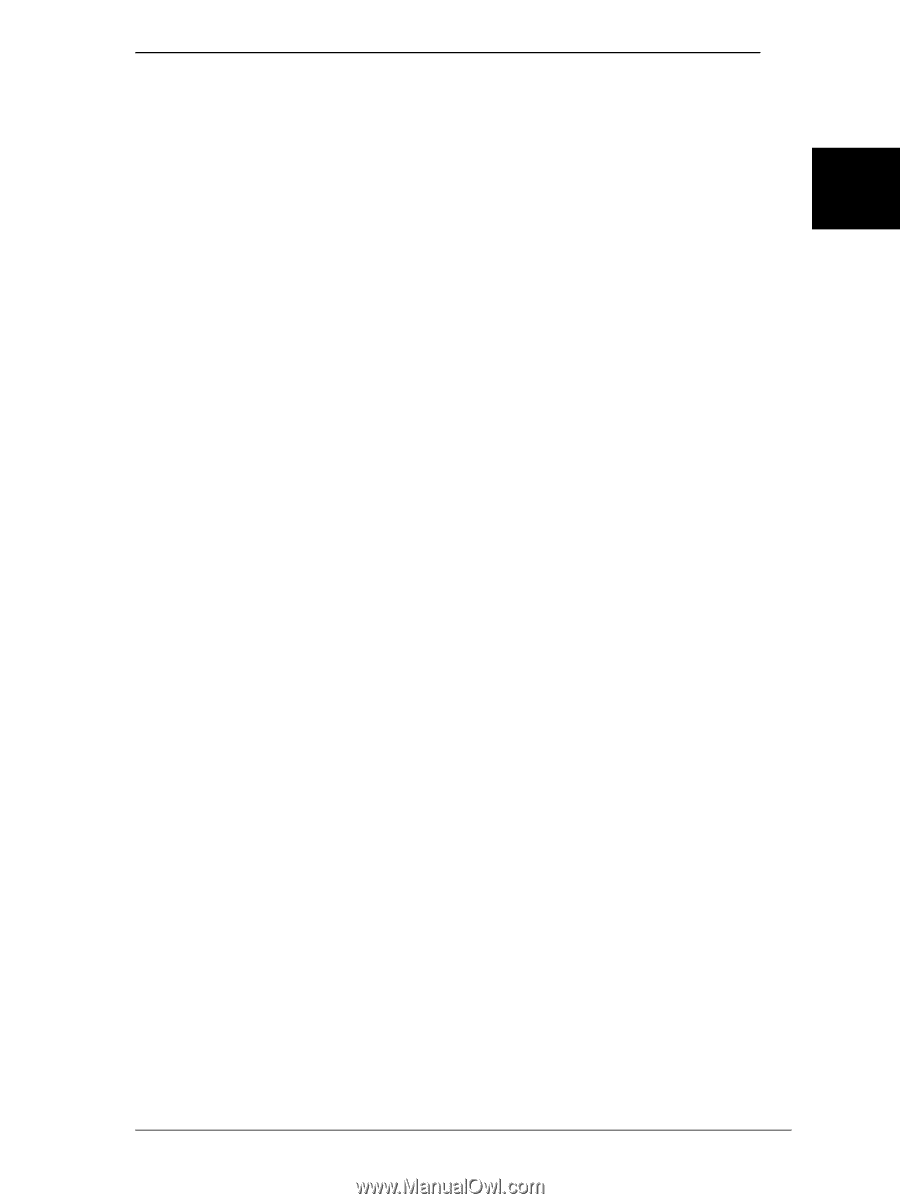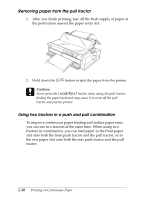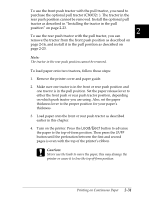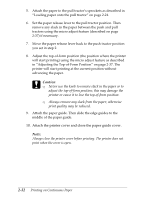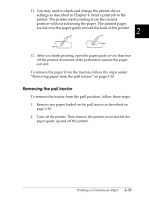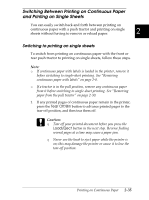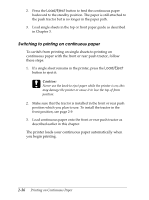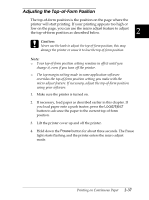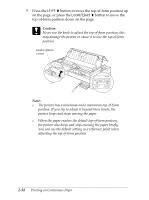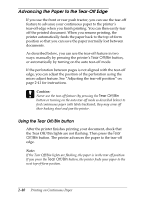Epson FX-2180 User Manual - Page 82
Switching Between Printing on Continuous Paper and Printing on Single Sheets
 |
View all Epson FX-2180 manuals
Add to My Manuals
Save this manual to your list of manuals |
Page 82 highlights
Switching Between Printing on Continuous Paper and Printing on Single Sheets You can easily switch back and forth between printing on continuous paper with a push tractor and printing on single sheets without having to remove or reload paper. 2 Switching to printing on single sheets To switch from printing on continuous paper with the front or rear push tractor to printing on single sheets, follow these steps. Note: R If continuous paper with labels is loaded in the printer, remove it before switching to single-sheet printing. See "Removing continuous paper with labels" on page 2-8. R If a tractor is in the pull position, remove any continuous paper from it before switching to single-sheet printing. See "Removing paper from the pull tractor" on page 2-30. 1. If any printed pages of continuous paper remain in the printer, press the Tear Off/Bin button to advance printed pages to the tear-off position, and then tear them off. c Caution: T Tear off your printed document before you press the Load/Eject button in the next step. Reverse feeding several pages at a time may cause a paper jam. T Never use the knob to eject paper while the printer is on; this may damage the printer or cause it to lose the tear-off position. Printing on Continuous Paper 2-35