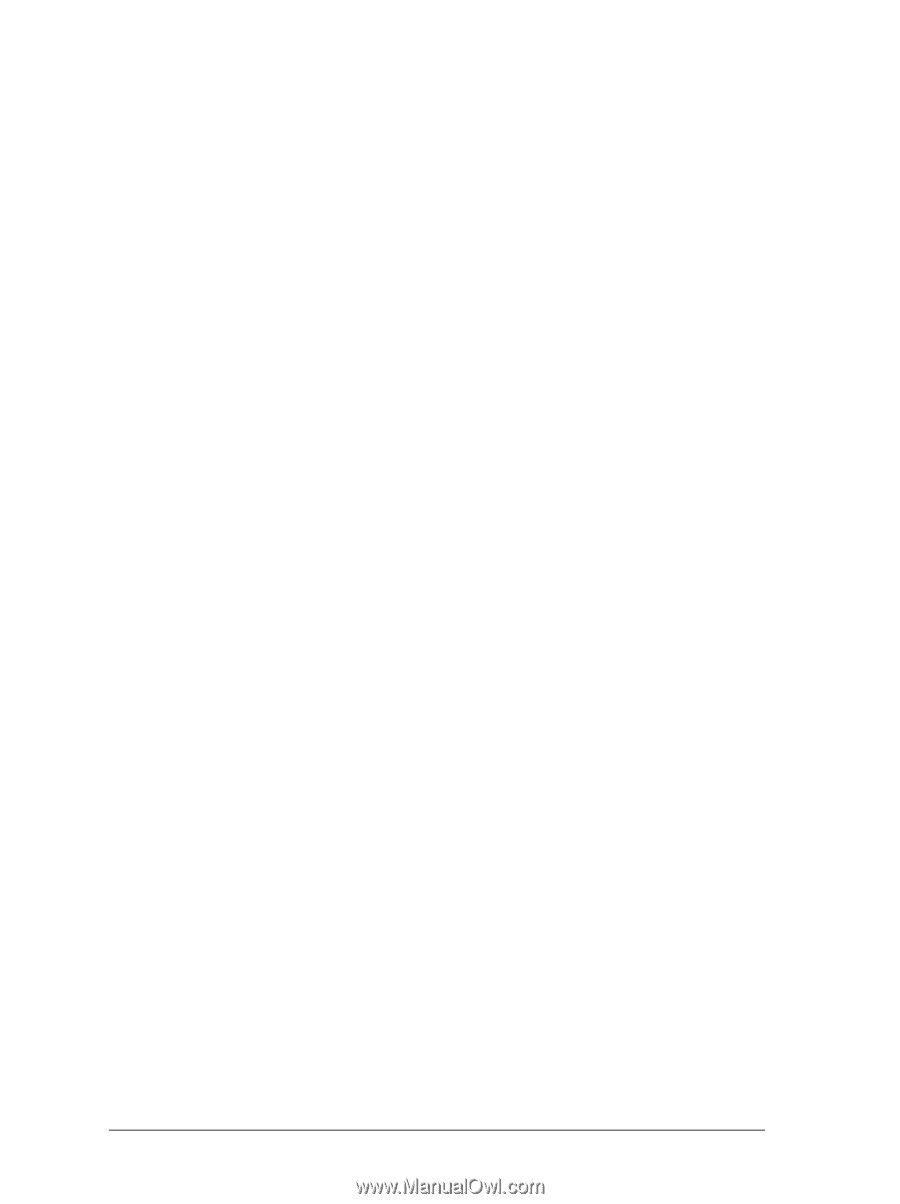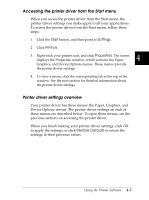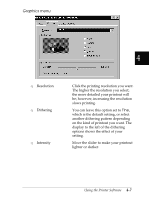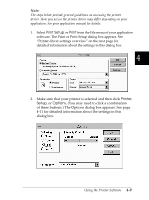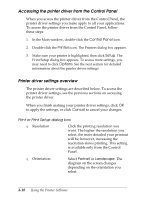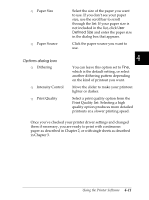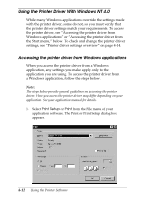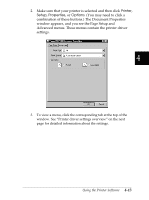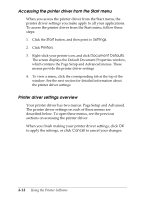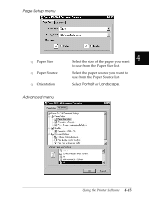Epson FX-2180 User Manual - Page 111
Accessing the printer driver from the Control Panel, Printer driver settings overview - windows 10
 |
View all Epson FX-2180 manuals
Add to My Manuals
Save this manual to your list of manuals |
Page 111 highlights
Accessing the printer driver from the Control Panel When you access the printer driver from the Control Panel, the printer driver settings you make apply to all your applications. To access the printer driver from the Control Panel, follow these steps: 1. In the Main window, double-click the Control Panel icon. 2. Double-click the Printers icon. The Printers dialog box appears. 3. Make sure your printer is highlighted, then click Setup. The Print Setup dialog box appears. To access more settings, you may need to click Options. See the next section for detailed information about the printer driver settings. Printer driver settings overview The printer driver settings are described below. To access the printer driver settings, see the previous sections on accessing the printer driver. When you finish making your printer driver settings, click OK to apply the settings, or click Cancel to cancel your changes. Print or Print Setup dialog box T Resolution Click the printing resolution you want. The higher the resolution you select, the more detailed your printout will be; however, increasing the resolution slows printing. This setting is available only from the Control Panel. T Orientation Select Portrait or Landscape. The diagram on the screen changes depending on the orientation you select. 4-10 Using the Printer Software