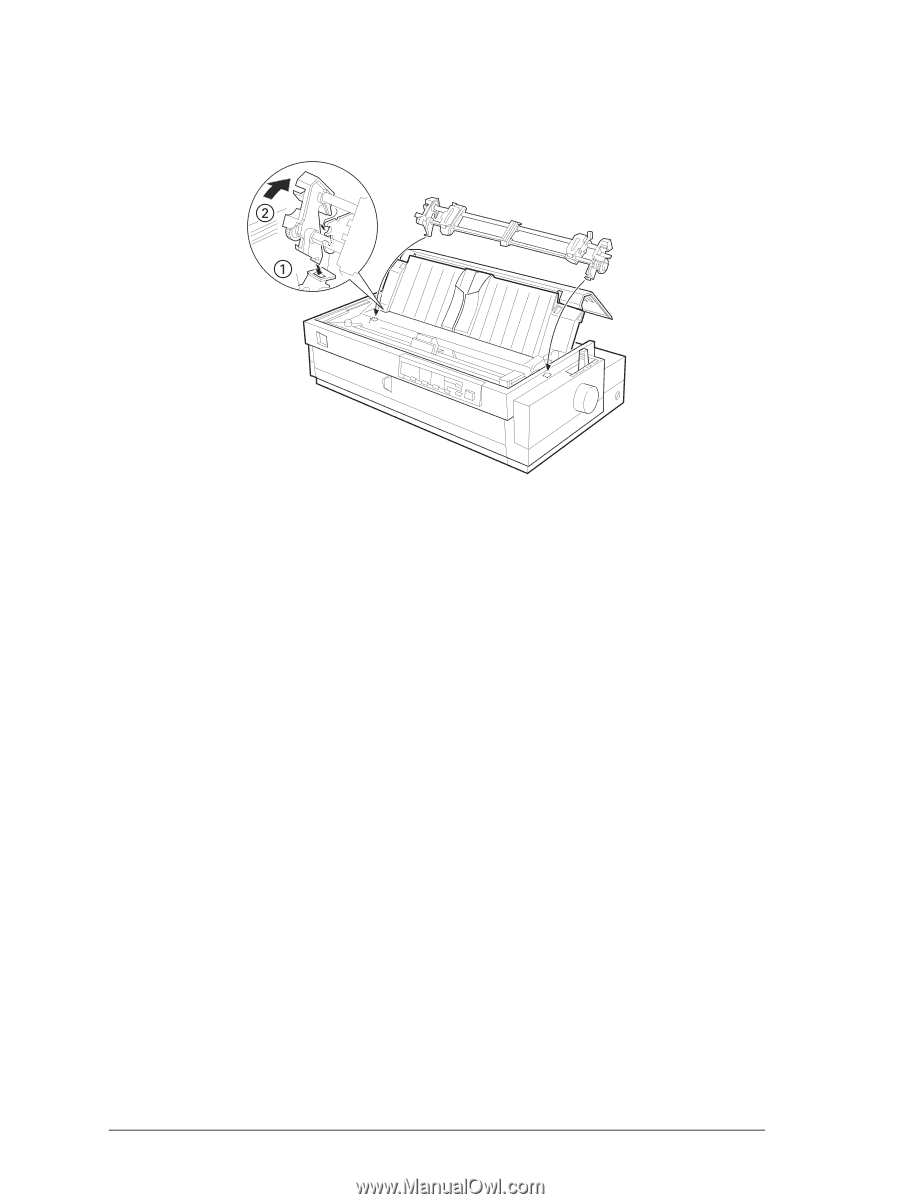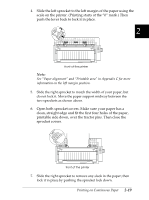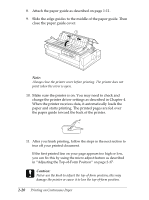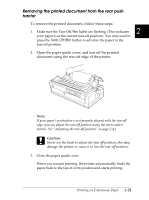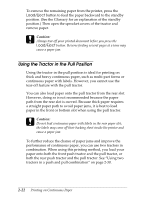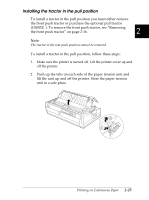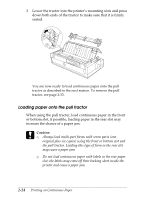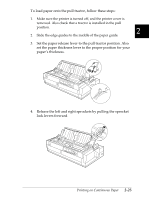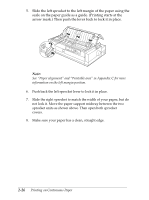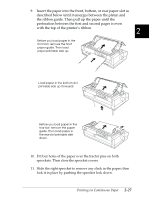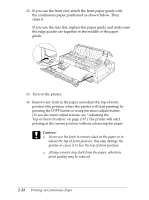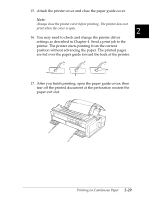Epson FX-2180 User Manual - Page 71
Loading paper onto the pull tractor, increase the chance of a paper jam.
 |
View all Epson FX-2180 manuals
Add to My Manuals
Save this manual to your list of manuals |
Page 71 highlights
3. Lower the tractor into the printer's mounting slots and press down both ends of the tractor to make sure that it is firmly seated. You are now ready to load continuous paper onto the pull tractor as described in the next section. To remove the pull tractor, see page 2-33. Loading paper onto the pull tractor When using the pull tractor, load continuous paper in the front or bottom slot, if possible; loading paper in the rear slot may increase the chance of a paper jam. c Caution: T Always load multi-part forms with seven parts (one original plus six copies) using the front or bottom slot and the pull tractor. Loading this type of form in the rear slot may cause a paper jam. T Do not load continuous paper with labels in the rear paper slot; the labels may come off their backing sheet inside the printer and cause a paper jam. 2-24 Printing on Continuous Paper