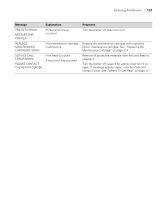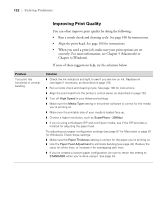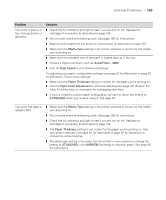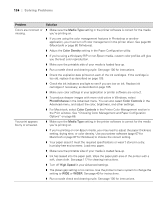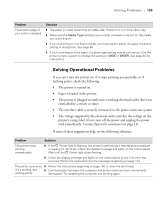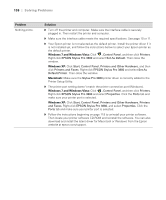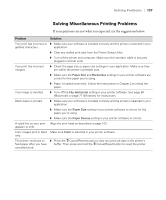Epson Stylus Pro 3880 Designer Edition User's Guide - Page 132
Improving Print Quality, Windows.
 |
View all Epson Stylus Pro 3880 Designer Edition manuals
Add to My Manuals
Save this manual to your list of manuals |
Page 132 highlights
132 | Solving Problems Improving Print Quality You can often improve print quality by doing the following: • Run a nozzle check and cleaning cycle. See page 100 for instructions. • Align the print head. See page 103 for instructions. • When you send a print job, make sure your print options are set correctly. For more information, see Chapter 3 (Macintosh) or Chapter 4 (Windows). If none of these suggestions help, try the solutions below. Problem Your print has horizontal or vertical banding. Solution ◗ Check the ink indicators and light to see if you are low on ink. Replace ink cartridges if necessary, as described on page 105. ◗ Run a nozzle check and cleaning cycle. See page 100 for instructions. ◗ Align the print head from the printer's control panel, as described on page 103. ◗ Turn off High Speed in your Advanced settings. ◗ Make sure the Media Type setting in the printer software is correct for the media you're printing on. ◗ Make sure the printable side of your media is loaded face-up. ◗ Choose a higher resolution, such as SuperPhoto - 2880dpi. ◗ If you're using a third-party RIP and non-Epson media, see if the RIP provides a method for adjusting the paper feed. Try adjusting your paper configuration settings (see page 67 for Macintosh or page 87 for Windows). Check these settings: ◗ Make sure the Paper Thickness setting is correct for the paper you're printing on. ◗ Use the Paper Feed Adjustment to eliminate banding (see page 42). Reduce the value for white lines, or increase it for overlapping dark lines. ◗ If you've created a custom paper configuration, be sure to return the setting to STANDARD when you're done using it. See page 43. 6-132