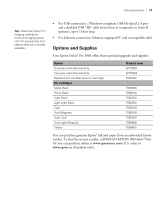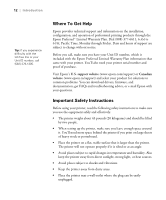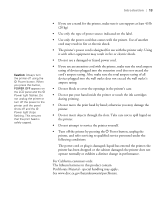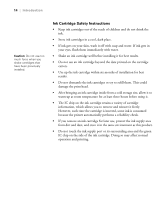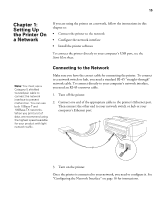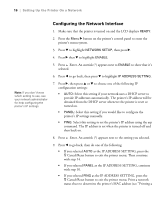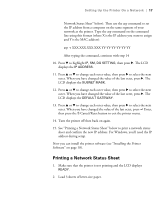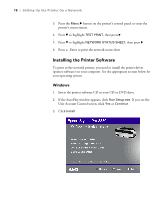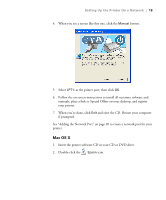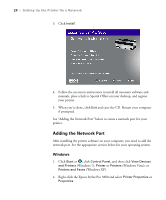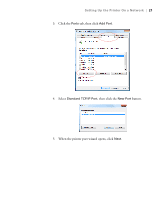Epson Stylus Pro 3880 Designer Edition User's Guide - Page 16
Configuring the Network Interface, Setting Up the Printer On a Network
 |
View all Epson Stylus Pro 3880 Designer Edition manuals
Add to My Manuals
Save this manual to your list of manuals |
Page 16 highlights
16 | Setting Up the Printer On a Network Configuring the Network Interface 1. Make sure that the printer is turned on and the LCD displays READY. 2. Press the Menu r button on the printer's control panel to enter the printer's menu system. 3. Press d to highlight NETWORK SETUP, then press r. 4. Press r then d to highlight ENABLE. 5. Press Enter. An asterisk (*) appears next to ENABLE to show that it's selected. 6. Press l to go back, then press d to highlight IP ADDRESS SETTING. Note: If you don't know which setting to use, see your network administrator for help configuring the printer's IP settings. 7. Press r, then press u or d to choose one of the following IP configuration settings: • AUTO: Select this setting if your network uses a DHCP server to provide IP addresses automatically. The printer's IP address will be obtained from the DHCP server whenever the printer is reset or turned on. • PANEL: Select this setting if you would like to configure the printer's IP settings manually. • PING: Select this setting to set the printer's IP address using the arp command. The IP address is set when the printer is turned off and then back on. 8. Press Enter. An asterisk (*) appears next to the setting you selected. 9. Press l to go back, then do one of the following: • If you selected AUTO as the IP ADDRESS SETTING, press the + Cancel/Reset button to exit the printer menu. Then continue with step 14. • If you selected PANEL as the IP ADDRESS SETTING, continue with step 10. • If you selected PING as the IP ADDRESS SETTING, press the + Cancel/Reset button to exit the printer menu. Print a network status sheet to determine the printer's MAC address (see "Printing a 1-16