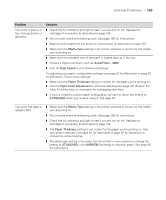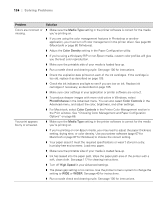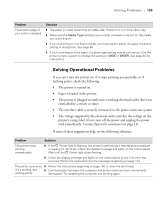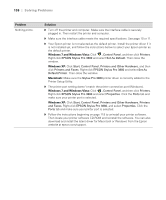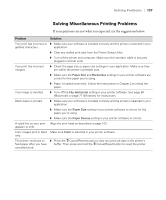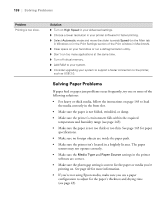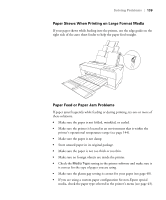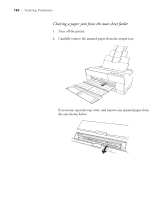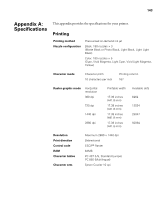Epson Stylus Pro 3880 Designer Edition User's Guide - Page 138
Solving Paper Problems, settings in the printer
 |
View all Epson Stylus Pro 3880 Designer Edition manuals
Add to My Manuals
Save this manual to your list of manuals |
Page 138 highlights
138 | Solving Problems Problem Printing is too slow. Solution ◗ Turn on High Speed in your Advanced settings. ◗ Choose a lower resolution in your printer software for faster printing. ◗ Select Automatic mode and move the slider towards Speed (on the Main tab in Windows or in the Print Settings section of the Print window in Macintosh). ◗ Clear space on your hard drive or run a defragmentation utility. ◗ Don't run too many applications at the same time. ◗ Turn off virtual memory. ◗ Add RAM to your system. ◗ Consider upgrading your system to support a faster connection to the printer, such as USB 2.0. Solving Paper Problems If paper feed or paper jam problems occur frequently, try one or more of the following solutions: • For heavy or thick media, follow the instructions on page 145 to load the media correctly in the front slot. • Make sure the paper is not folded, wrinkled, or damp. • Make sure the printer's environment falls within the required temperature and humidity range (see page 145). • Make sure the paper is not too thick or too thin. See page 145 for paper specifications. • Make sure no foreign objects are inside the paper path. • Make sure the printer isn't located in a brightly lit area. The paper sensors may not operate correctly. • Make sure the Media Type and Paper Source settings in the printer software are correct. • Make sure the platen gap setting is correct for the paper or media you're printing on. See page 40 for more information. • If you're not using Epson media, make sure you use a paper configuration to adjust for the paper's thickness and drying time (see page 43). 6-138