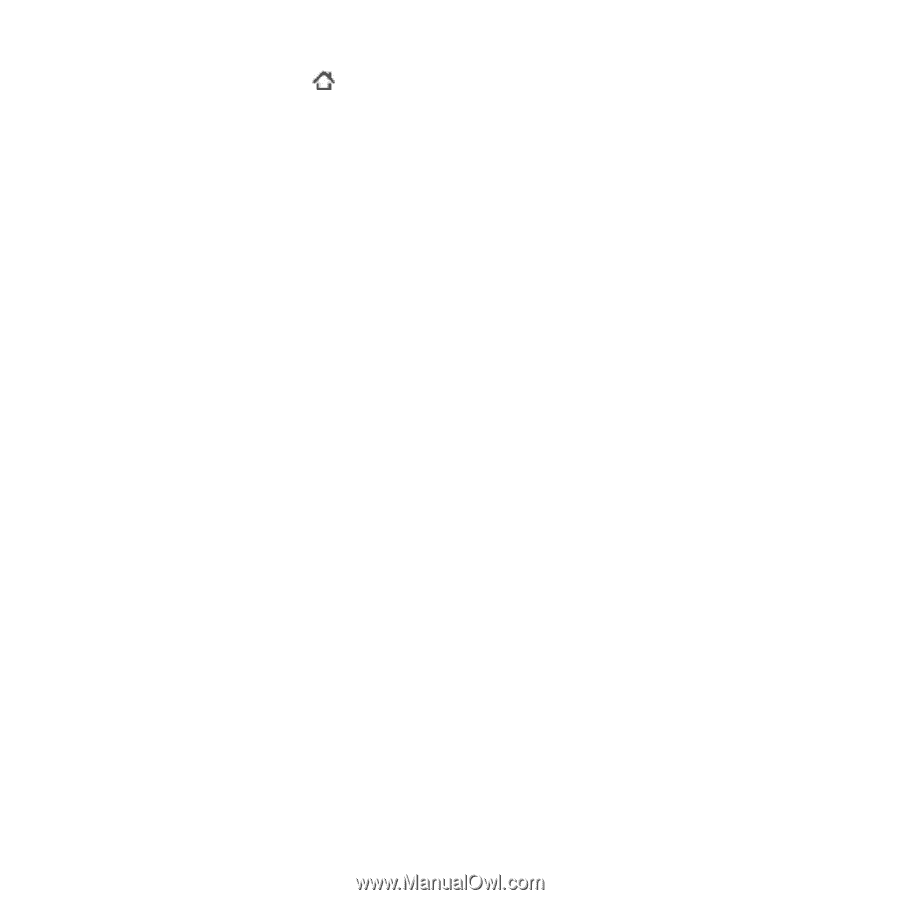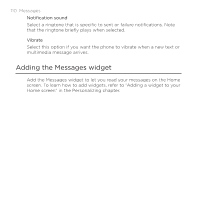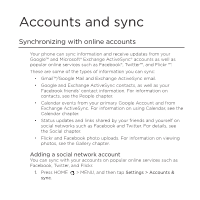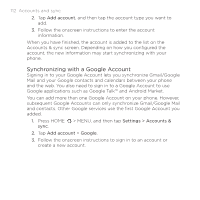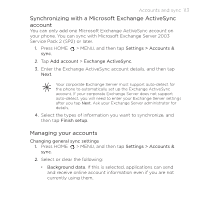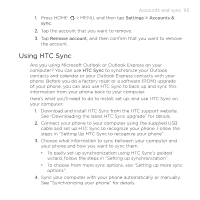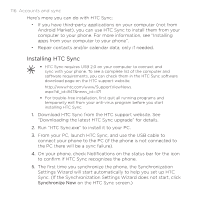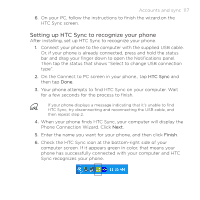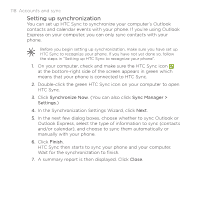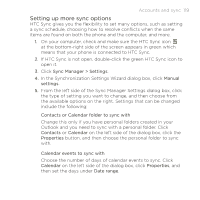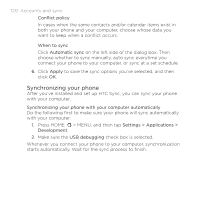HTC DROID INCREDIBLE by Verizon User Manual (supporting Android 2.2) - Page 115
Using HTC Sync, Settings > Accounts &, Remove account, HTC Sync
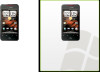 |
View all HTC DROID INCREDIBLE by Verizon manuals
Add to My Manuals
Save this manual to your list of manuals |
Page 115 highlights
Accounts and sync 115 1. Press HOME > MENU, and then tap Settings > Accounts & sync. 2. Tap the account that you want to remove. 3. Tap Remove account, and then confirm that you want to remove the account. Using HTC Sync Are you using Microsoft Outlook or Outlook Express on your computer? You can use HTC Sync to synchronize your Outlook contacts and calendar or your Outlook Express contacts with your phone. Before you do a factory reset or a software (ROM) upgrade of your phone, you can also use HTC Sync to back up and sync this information from your phone back to your computer. Here's what you'll need to do to install, set up, and use HTC Sync on your computer: 1. Download and install HTC Sync from the HTC support website. See "Downloading the latest HTC Sync upgrade" for details. 2. Connect your phone to your computer using the supplied USB cable and set up HTC Sync to recognize your phone. Follow the steps in "Setting Up HTC Sync to recognize your phone". 3. Choose what information to sync between your computer and your phone and how you want to sync them. To easily set up synchronization using HTC Sync's guided wizard, follow the steps in "Setting up synchronization". To choose from more sync options, see "Setting up more sync options". 4. Sync your computer with your phone automatically or manually. See "Synchronizing your phone" for details.