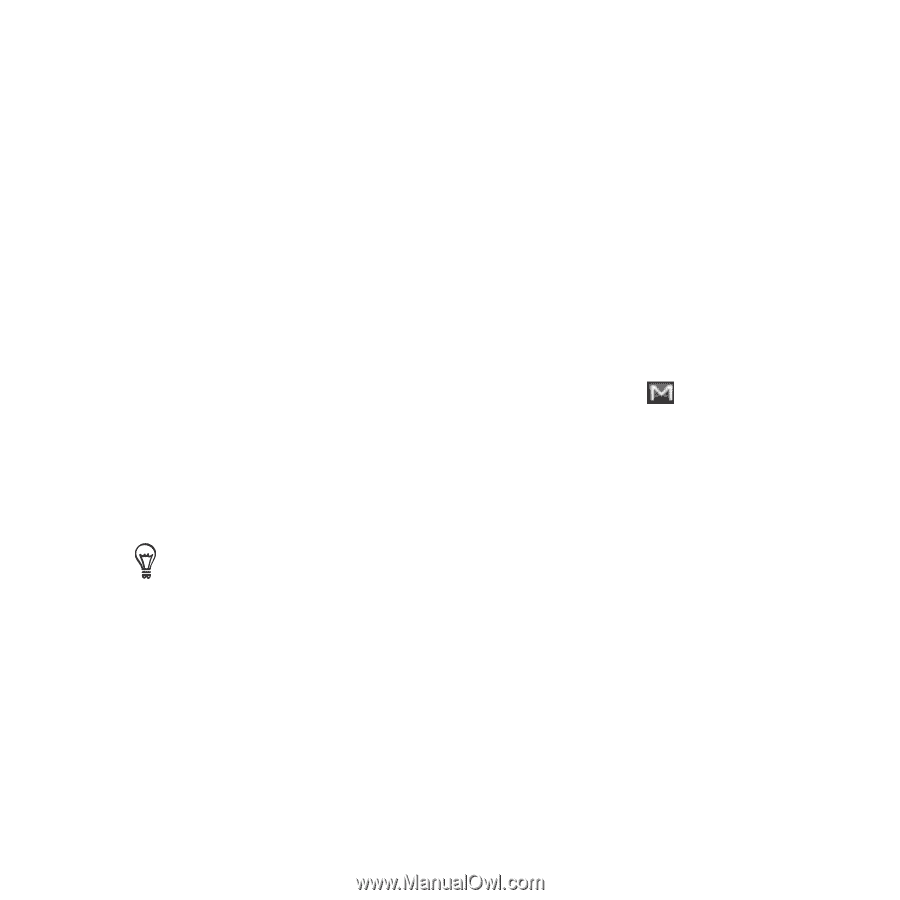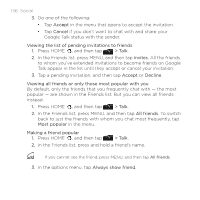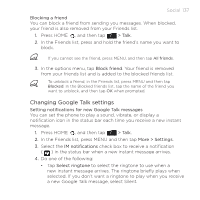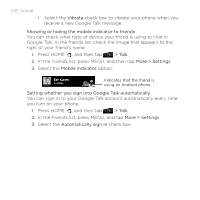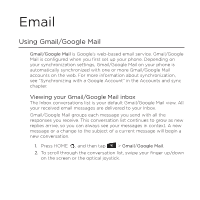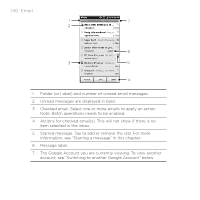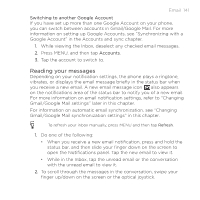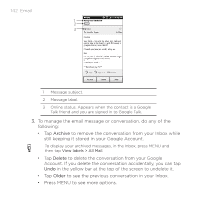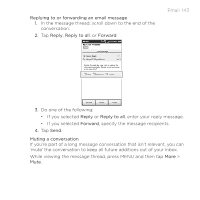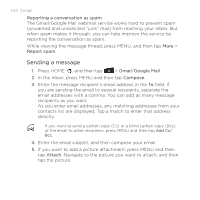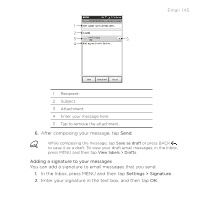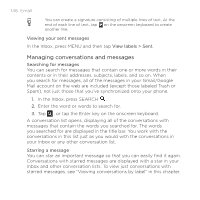HTC DROID INCREDIBLE by Verizon User Manual (supporting Android 2.2) - Page 141
Reading your messages, Switching to another Google Account, Accounts
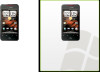 |
View all HTC DROID INCREDIBLE by Verizon manuals
Add to My Manuals
Save this manual to your list of manuals |
Page 141 highlights
Email 141 Switching to another Google Account If you have set up more than one Google Account on your phone, you can switch between accounts in Gmail/Google Mail. For more information on setting up Google Accounts, see "Synchronizing with a Google Account" in the Accounts and sync chapter. 1. While viewing the Inbox, deselect any checked email messages. 2. Press MENU, and then tap Accounts. 3. Tap the account to switch to. Reading your messages Depending on your notification settings, the phone plays a ringtone, vibrates, or displays the email message briefly in the status bar when you receive a new email. A new email message icon also appears on the notifications area of the status bar to notify you of a new email. For more information on email notification settings, refer to "Changing Gmail/Google Mail settings" later in this chapter. For information on automatic email synchronization, see "Changing Gmail/Google Mail synchronization settings" in this chapter. To refresh your inbox manually, press MENU and then tap Refresh. 1. Do one of the following: When you receive a new email notification, press and hold the status bar, and then slide your finger down on the screen to open the Notifications panel. Tap the new email to view it. While in the Inbox, tap the unread email or the conversation with the unread email to view it. 2. To scroll through the messages in the conversation, swipe your finger up/down on the screen or the optical joystick.