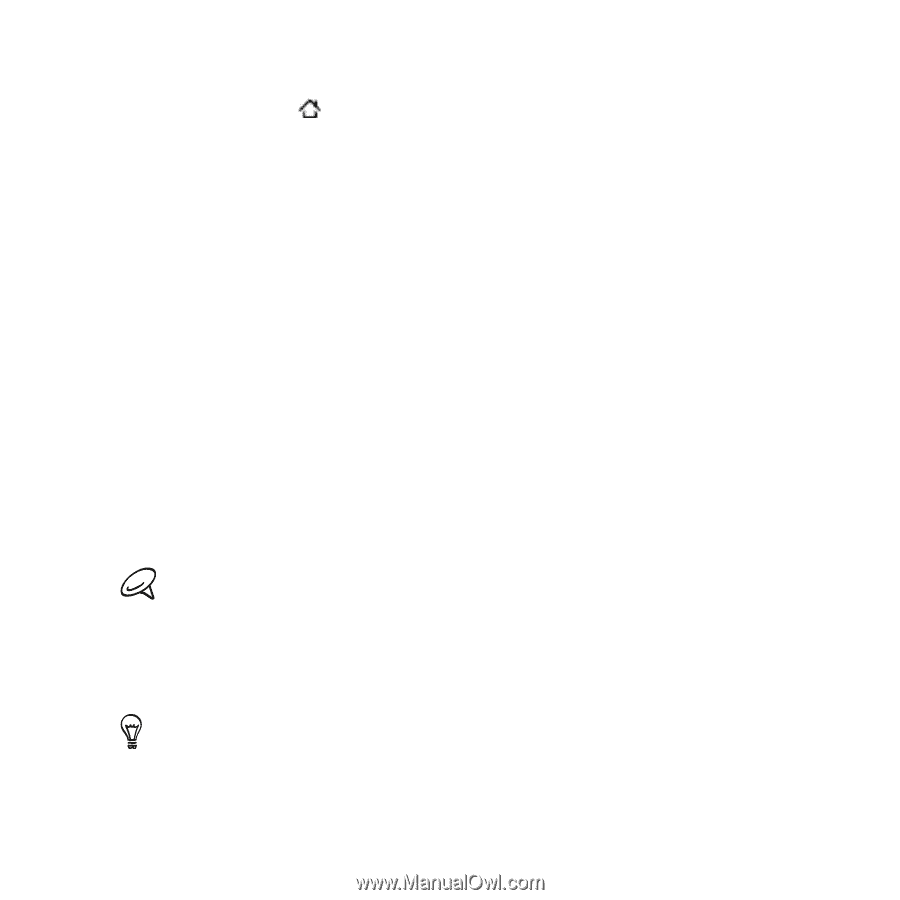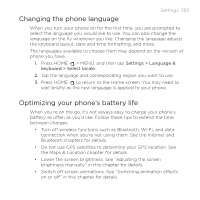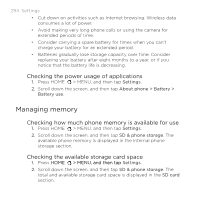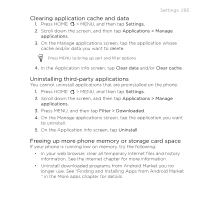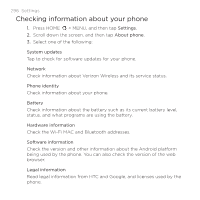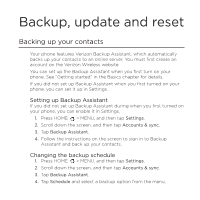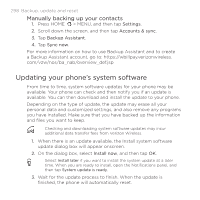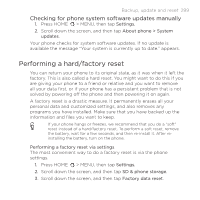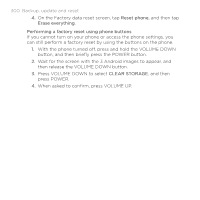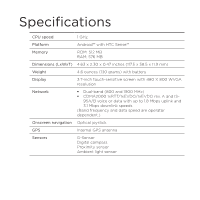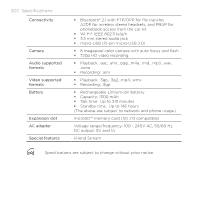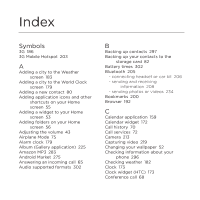HTC DROID INCREDIBLE by Verizon User Manual (supporting Android 2.2) - Page 298
Updating your phone's system software, Manually backing up your contacts
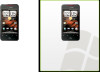 |
View all HTC DROID INCREDIBLE by Verizon manuals
Add to My Manuals
Save this manual to your list of manuals |
Page 298 highlights
298 Backup, update and reset Manually backing up your contacts 1. Press HOME > MENU, and then tap Settings. 2. Scroll down the screen, and then tap Accounts & sync. 3. Tap Backup Assistant. 4. Tap Sync now. For more information on how to use Backup Assistant and to create a Backup Assistant account, go to: https://wbillpay.verizonwireless. com/vzw/nos/ba_nab/overview_def.jsp Updating your phone's system software From time to time, system software updates for your phone may be available. Your phone can check and then notify you if an update is available. You can then download and install the update to your phone. Depending on the type of update, the update may erase all your personal data and customized settings, and also remove any programs you have installed. Make sure that you have backed up the information and files you want to keep. Checking and downloading system software updates may incur additional data transfer fees from Verizon Wireless. 1. When there is an update available, the Install system software update dialog box will appear onscreen. 2. On the dialog box, select Install now, and then tap OK. Select Install later if you want to install the system update at a later time. When you are ready to install, open the Notifications panel, and then tap System update is ready. 3. Wait for the update process to finish. When the update is finished, the phone will automatically reset.