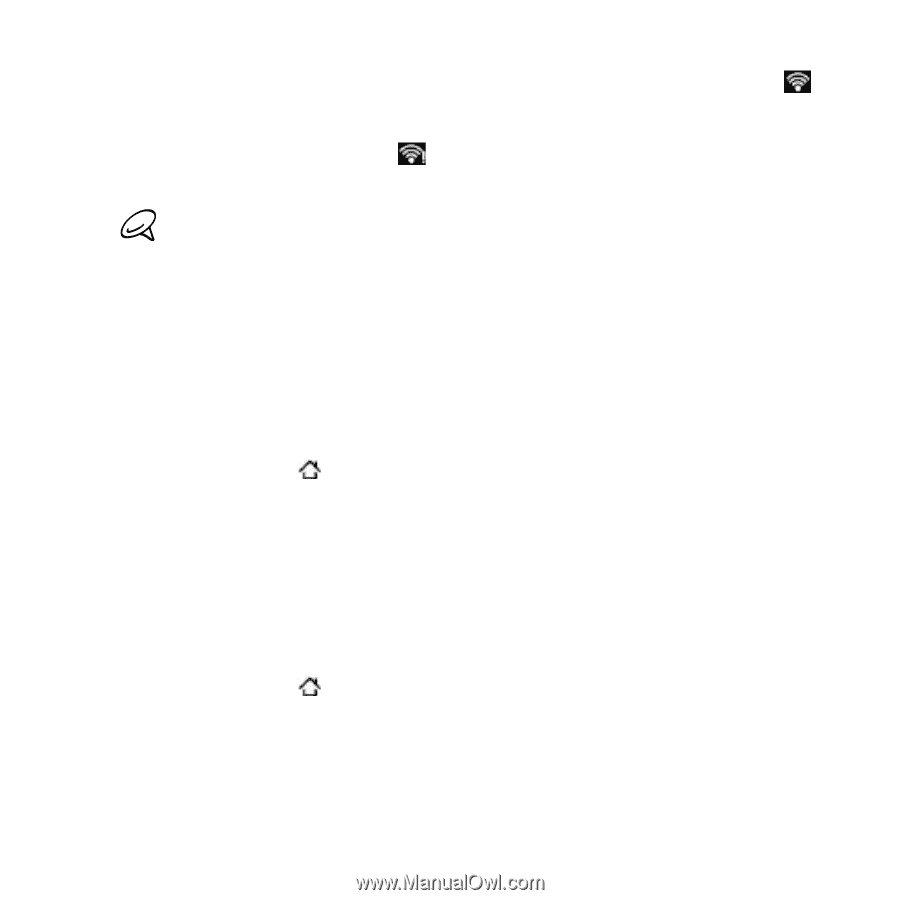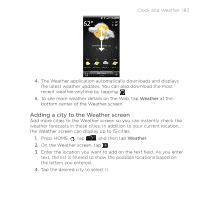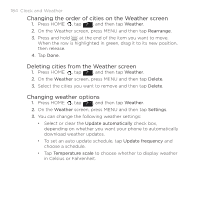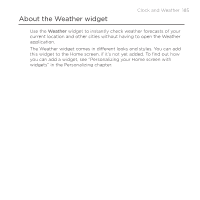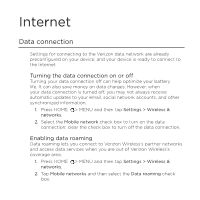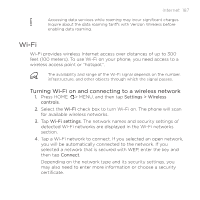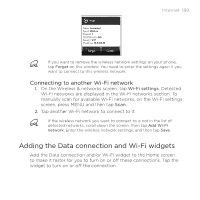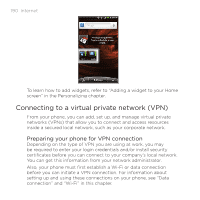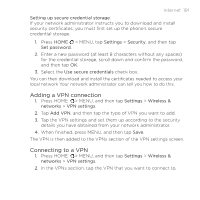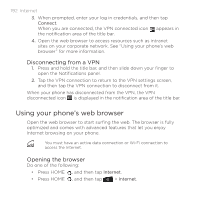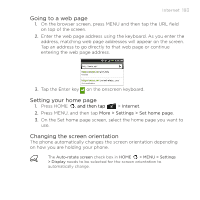HTC DROID INCREDIBLE by Verizon User Manual (supporting Android 2.2) - Page 188
Connecting to a Wi-Fi network with EAP-TLS security, Checking the wireless network status
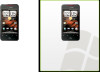 |
View all HTC DROID INCREDIBLE by Verizon manuals
Add to My Manuals
Save this manual to your list of manuals |
Page 188 highlights
188 Internet When your phone is connected to a wireless network, the Wi-Fi icon appears in the status bar and tells you the approximate signal strength (number of bands that light up). If Network notification in Wi-Fi settings is enabled, this icon appears in the status bar whenever the phone detects an available wireless network within range. The next time your phone connects to a previously accessed secured wireless network, you will not be prompted to enter the key or other security information again, unless you reset your phone to its factory default settings. Connecting to a Wi-Fi network with EAP-TLS security You may need to install a network certificate (.p12) to your phone before you can connect to a Wi-Fi network with EAP-TLS authentication protocol. 1. Save the certificate file to the root folder of the storage card. 2. Press HOME > MENU, and then tap Settings > Security. 3. Tap Install from SD card. 4. Select the network certificate needed to connect to the EAP-TLS network. 5. Follow the steps in the previous section to connect to the Wi-Fi network. Checking the wireless network status 1. Press HOME > MENU and then tap Settings > Wireless & networks. 2. On the Wireless & networks screen, tap Wi-Fi settings, and then tap the wireless network that the phone is currently connected to. A message box is then displayed showing the Wi-Fi network name, status, speed, signal strength, and more.