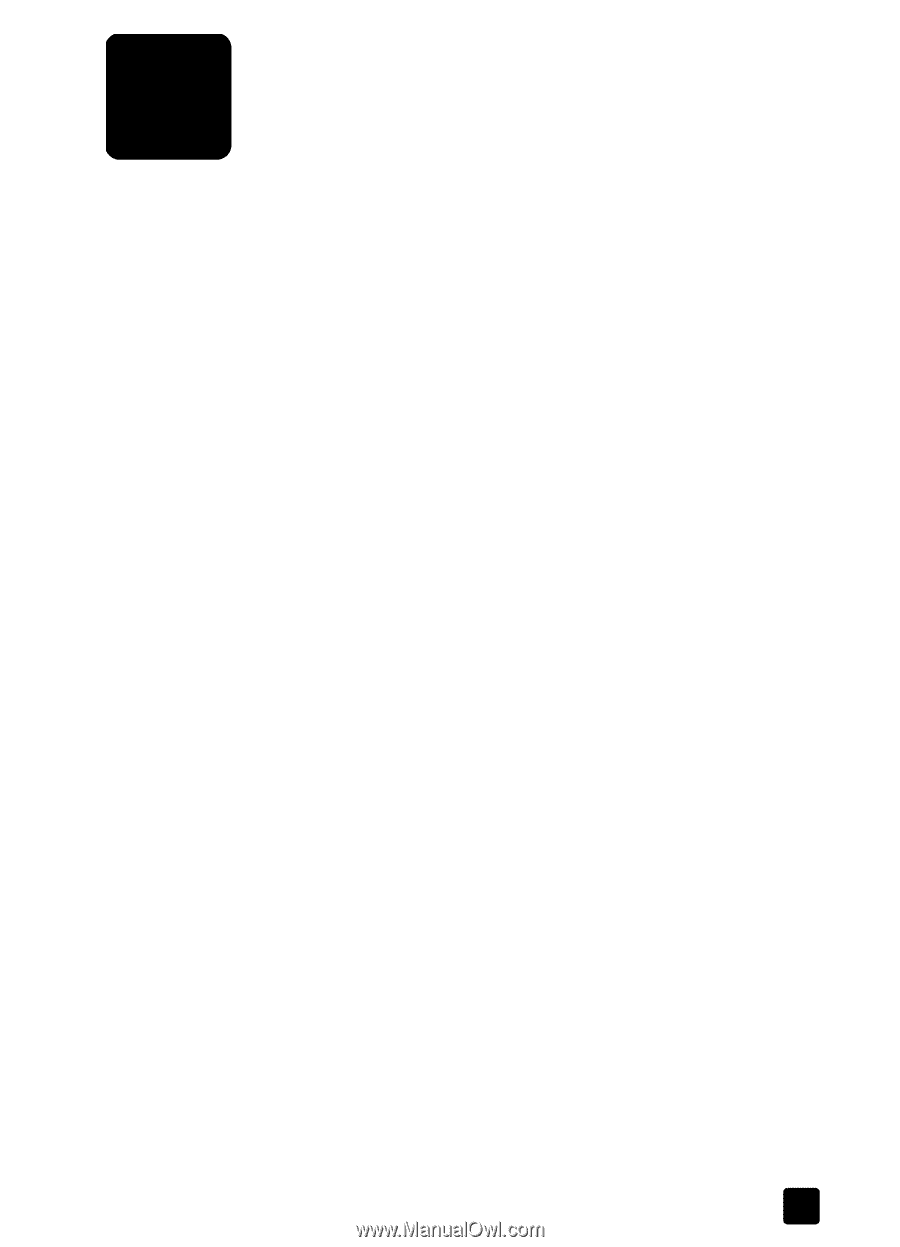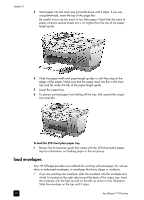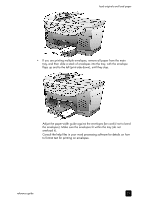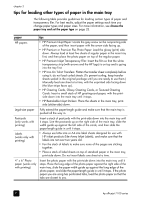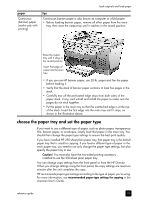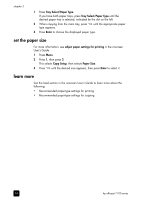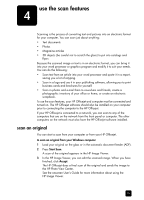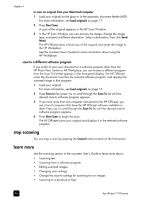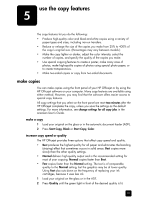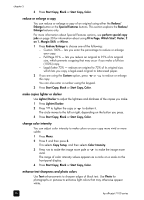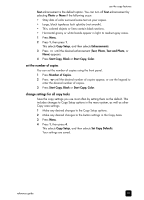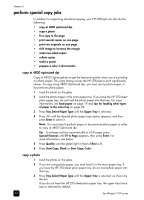HP 7110 HP Officejet 7100 series all-in-one - (English) Reference Guide - Page 31
use the scan features, scan an original - officejet installation software
 |
View all HP 7110 manuals
Add to My Manuals
Save this manual to your list of manuals |
Page 31 highlights
use the scan features 4 Scanning is the process of converting text and pictures into an electronic format for your computer. You can scan just about anything: • Text documents • Photos • Magazine articles • 3D objects (be careful not to scratch the glass) to put into catalogs and flyers Because the scanned image or text is in an electronic format, you can bring it into your word processor or graphics program and modify it to suit your needs. You can do the following: • Scan text from an article into your word processor and quote it in a report, saving you a lot of retyping. • Scan in a logo and use it in your publishing software, allowing you to print business cards and brochures for yourself. • Scan in photos and e-mail them to coworkers and friends, create a photographic inventory of your office or home, or create an electronic scrapbook. To use the scan features, your HP Officejet and computer must be connected and turned on. The HP Officejet software should also be installed on your computer prior to connecting the computer to the HP Officejet. If your HP Officejet is connected to a network, you can scan to any of the computers that are on the network from the front panel or computer. The other computers on the network must also have the HP Officejet software installed. scan an original You can start a scan from your computer or from your HP Officejet. to scan an original from your Windows computer 1 Load your original on the glass or in the automatic document feeder (ADF). 2 Press Start Scan. A scan of the original appears in the HP Image Viewer. 3 In the HP Image Viewer, you can edit the scanned image. When you have finished, click Accept. The HP Officejet does a final scan of the original and sends the image to the HP Photo View Center. See the onscreen User's Guide for more information about using the HP Image Viewer. 25