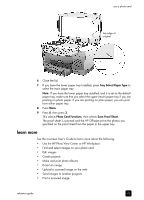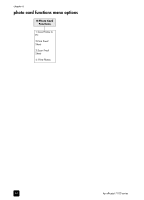HP 7110 HP Officejet 7100 series all-in-one - (English) Reference Guide - Page 54
receive a fax, receive a fax automatically, print reports - manual
 |
View all HP 7110 manuals
Add to My Manuals
Save this manual to your list of manuals |
Page 54 highlights
chapter 7 When you select Yes, Cancelled Scheduled Fax appears on the front-panel display. receive a fax Depending on how you set up your HP Officejet, you can receive faxes automatically or manually. For more information, see set the answer mode in the onscreen User's Guide. For more information about using your HP Officejet with voice mail or with an answering machine, see use other configurations with your fax features in the onscreen User's Guide. Your HP Officejet is automatically set to receive and print received faxes (unless you have turned the auto-answer feature off). If you receive a legal-size fax and your HP Officejet is not currently loaded with legal-size paper, the unit automatically reduces the fax so that it fits on the paper that is loaded, unless you have disabled the automatic-reduction feature. For more information, see set automatic reduction in the onscreen User's Guide. receive a fax automatically When you turn on your HP Officejet, it automatically turns on the Auto Answer feature. Confirm this by making sure the green light next to the Auto Answer button is turned on. If the light is not on follow the instructions below. ` Press the Auto Answer button until the green light is lit. receive a fax manually Before manually receiving a fax to your HP Officejet, we recommend that you remove any originals from the glass. 1 Press the Auto Answer button until the green light is off. This disables the automatic answering feature. 2 When your HP Officejet rings, pick up the handset of a telephone that is on the same telephone line as your HP Officejet (a handset can be plugged into the back of the HP Officejet using one of the RJ-11 accessory ports). 3 If you hear fax tones, do one of the following: - Press Start Fax, Black. - If you are receiving from an extension phone (on the same telephone line as your HP Officejet, but not connected directly to it), press 1 2 3 on your phone. Wait for the fax tones, then hang up the telephone. print reports You can set up your HP Officejet to print error reports and confirmation reports for each fax you send and receive. You can also manually print reports as you need them. Note: Reports must be printed on letter or A4 paper sizes only. Before you begin printing reports, make sure the letter or A4 paper is loaded in the main paper tray. For information on loading paper, see load paper on page 19. 48 hp officejet 7100 series