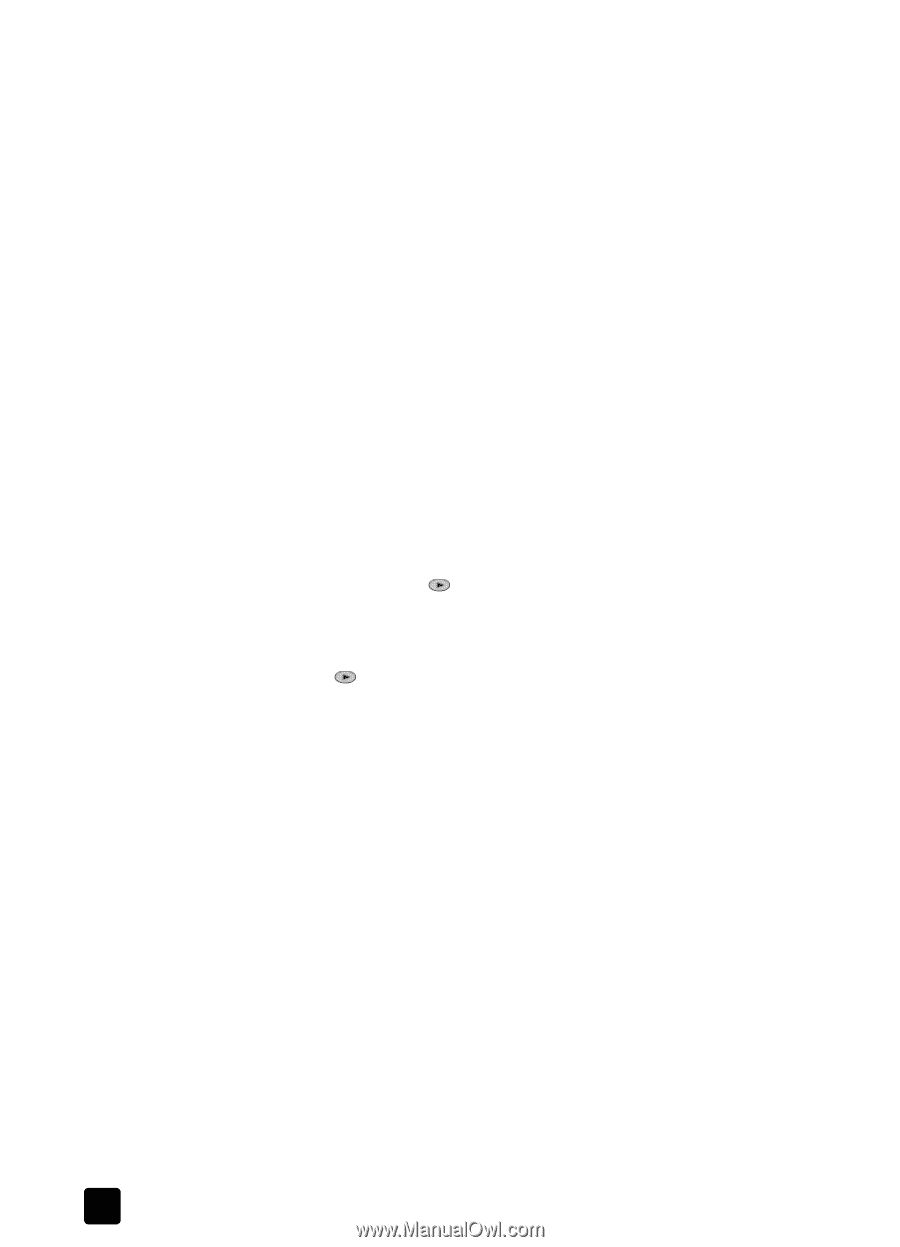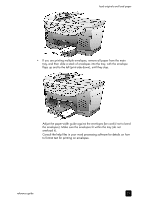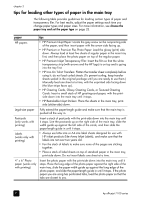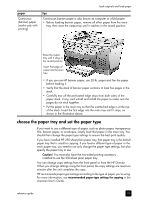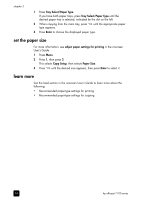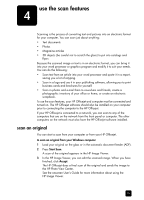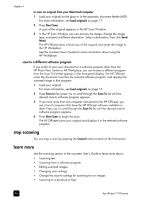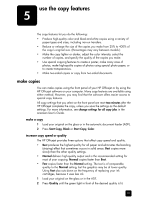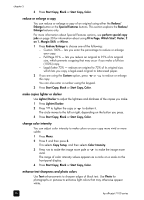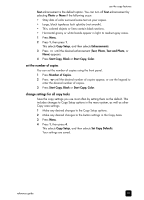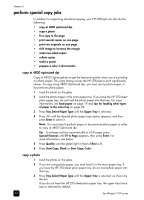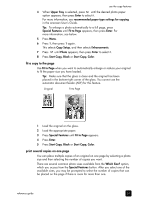HP 7110 HP Officejet 7100 series all-in-one - (English) Reference Guide - Page 32
scan to a different software program, stop scanning, learn more - officejet installation programs
 |
View all HP 7110 manuals
Add to My Manuals
Save this manual to your list of manuals |
Page 32 highlights
chapter 4 to scan an original from your Macintosh computer 1 Load your original on the glass or in the automatic document feeder (ADF). For more information, see load originals on page 17. 2 Press Start Scan. A scan of the original appears in the HP Scan Window. 3 In the HP Scan Window, you can preview the image, change the image type, and select a different destination. Select a destination, then click Send Now!. The HP Officejet does a final scan of the original and sends the image to the HP Workplace. See the onscreen User's Guide for more information about using the HP Workplace. scan to a different software program If you prefer to scan your document to a software program other than the HP Photo View Center or HP Workplace, you can choose a different program from the Scan To list that appears in the front-panel display. The HP Officejet scans the document, launches the selected software program, and displays the scanned image in that program. 1 Load your original. For more information, see load originals on page 17. 2 Press Scan to then press to scroll through the Scan To list until the desired scan-to software program appears. 3 If you have more than one computer networked to the HP Officejet, you see a list of computers that have the HP Officejet software installed on them. Press to scroll through the Scan To list until the desired scan-to software program appears. 4 Press Start Scan to begin the scan. The HP Officejet scans your original and displays it in the selected software program. stop scanning You can stop a scan by pressing the Cancel button located on the front panel. learn more See the scanning section in the onscreen User's Guide to learn more about: • Scanning text • Scanning from a software program • Editing scanned images • Changing scan settings • Change the scan-to settings for scanning text or images • Scanning to a brochure or flyer 26 hp officejet 7100 series