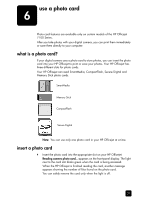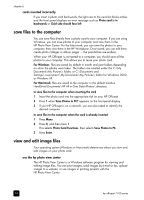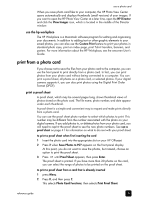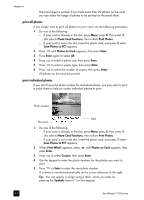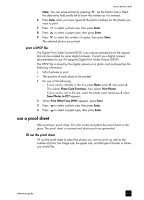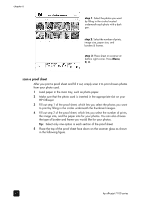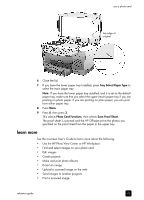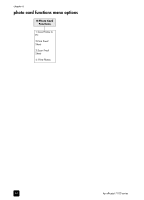HP 7110 HP Officejet 7100 series all-in-one - (English) Reference Guide - Page 48
scan a proof sheet, HP Officejet. - officejet scanner
 |
View all HP 7110 manuals
Add to My Manuals
Save this manual to your list of manuals |
Page 48 highlights
chapter 6 step 1: Select the photos you want by filling in the circles located underneath each photo with a dark pen. step 2: Select the number of prints, image size, paper size, and borders & frames. step 3: Place sheet on scanner at bottom right corner. Press Menu, 0, 3. scan a proof sheet After you print a proof sheet and fill it out, simply scan it to print chosen photos from your photo card. 1 Load paper in the main tray, such as photo paper. 2 Make sure that the photo card is inserted in the appropriate slot on your HP Officejet. 3 Fill out step 1 of the proof sheet, which lets you select the photos you want to print by filling in the circles underneath the thumbnail images. 4 Fill out step 2 of the proof sheet, which lets you select the number of prints, the image size, and the paper size for your photos. You can also choose the type of border and frame you would like for your photos. Tip: Select only one option in each section of the proof sheet. 5 Place the top of the proof sheet face down on the scanner glass as shown in the following figure. 42 hp officejet 7100 series