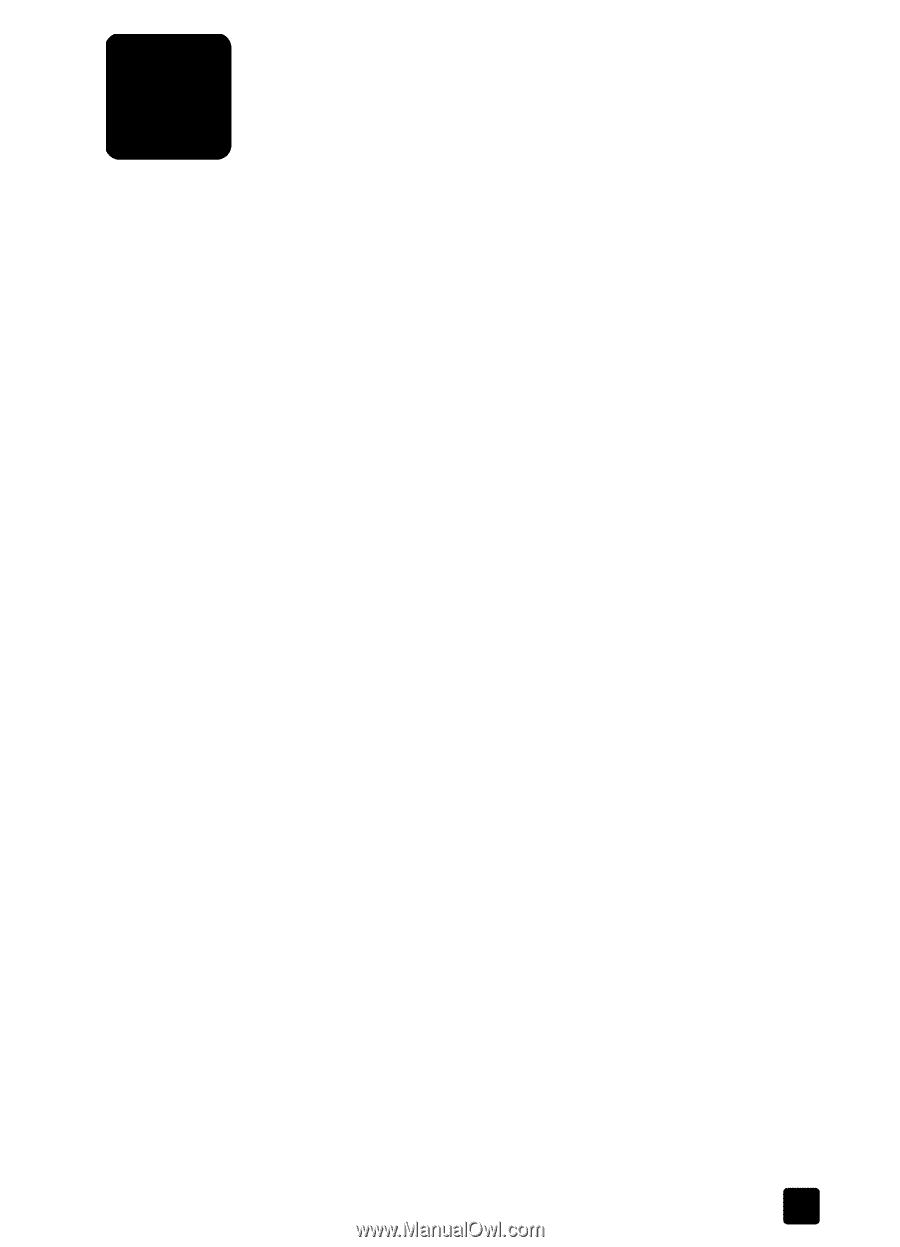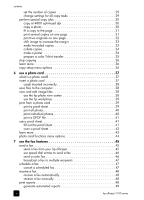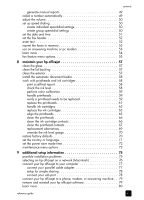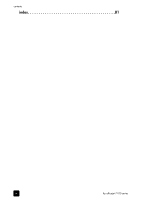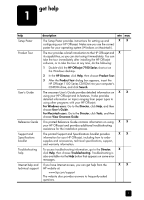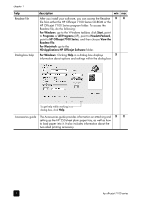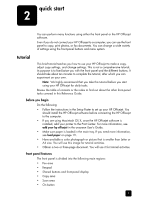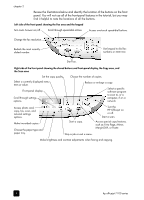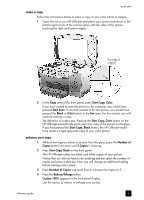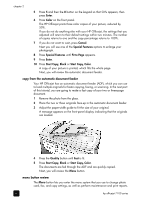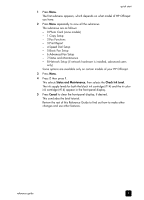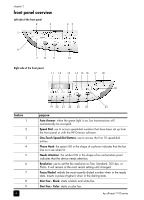HP 7110 HP Officejet 7100 series all-in-one - (English) Reference Guide - Page 9
quick start, tutorial, before you begin, front panel features - fax
 |
View all HP 7110 manuals
Add to My Manuals
Save this manual to your list of manuals |
Page 9 highlights
quick start 2 You can perform many functions using either the front panel or the HP Officejet software. Even if you do not connect your HP Officejet to a computer, you can use the front panel to copy, print photos, or fax documents. You can change a wide variety of settings using the front-panel buttons and menu system. tutorial This brief tutorial teaches you how to use your HP Officejet to make a copy, adjust copy settings, and change settings. This is not a comprehensive tutorial; its purpose is to familiarize you with the front panel and the different buttons. It should take about ten minutes to complete the tutorial, after which you can experiment on your own. Note: We highly recommend that you take this tutorial before you start using your HP Officejet for daily tasks. Review the table of contents or the index to find out about the other front-panel tasks covered in this Reference Guide. before you begin Do the following: • Follow the instructions in the Setup Poster to set up your HP Officejet. You should install the HP Officejet software before connecting the HP Officejet to the computer. • If you are using Macintosh OS X, once the HP Officejet software is installed, add your printer to the Print Center. For more information, see add your hp officejet in the onscreen User's Guide. • Make sure paper is loaded in the main tray. If you need more information, see load paper on page 19. • Have available a color photograph or picture that is smaller than Letter or A4 size. You will use this image for tutorial activities. • Obtain a two or three-page document. You will use it for tutorial activities. front panel features The front panel is divided into the following main regions: • Fax area • Keypad • Shared buttons and front-panel display • Copy area • Scan area • On button 3