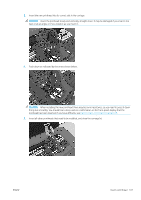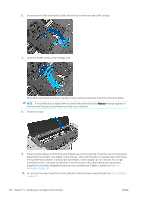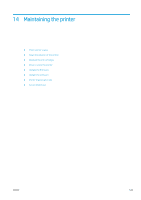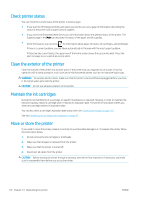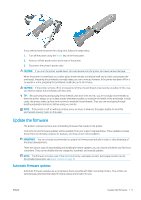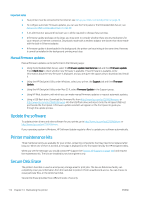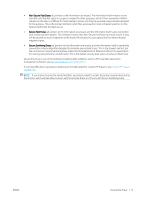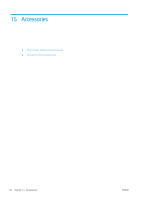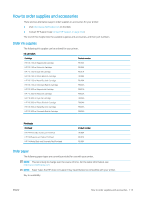HP DesignJet Z2600 User guide - Page 118
Check printer status, Clean the exterior of the printer, Maintain the ink cartridges
 |
View all HP DesignJet Z2600 manuals
Add to My Manuals
Save this manual to your list of manuals |
Page 118 highlights
Check printer status You can check the current status of the printer in various ways: ● If you start the HP DesignJet Utility and select your printer, you see a page of information describing the status of the printer and its paper and ink supplies. ● If you access the Embedded Web Server, you see information about the general status of the printer. The Supplies page in the Main tab describes the status of the paper and ink supplies. ● At the front panel, you can press for information about paper, ink levels, ink cartridges, and printheads. If there is a current problem, you are taken automatically to the area with the most urgent problem. If there are any current alerts, the upper row of the home screen shows the top-priority alert. Press the alert message to see a list of all current alerts. Clean the exterior of the printer Clean the outside of the printer and all other parts of the printer that you regularly touch as part of normal operation with a damp sponge or a soft cloth and a mild household cleaner such as non-abrasive liquid soap. WARNING! To avoid an electric shock, make sure that the printer is turned off and unplugged before you clean it. Do not let water get inside the printer. CAUTION: Do not use abrasive cleaners on the printer. Maintain the ink cartridges During the normal lifetime of a cartridge, no specific maintenance is required. However, in order to maintain the best print quality, replace a cartridge when it reaches its expiration date. The printer's front panel notifies you when any cartridge reaches its expiration date. You can also check a cartridge's expiration date at any time: see Check printer status on page 110. See also Handling ink cartridges and printheads on page 99. Move or store the printer If you need to move the printer, prepare it correctly to avoid possible damage to it. To prepare the printer, follow the instructions below. 1. Do not remove the ink cartridges or printheads. 2. Make sure that all paper is removed from the printer. 3. Make sure that the printer is turned off. 4. Disconnect all cables from the printer. CAUTION: Before moving the printer through a doorway, remove the foot extensions if necessary, and make sure to reassemble them before you set up the printer. 110 Chapter 14 Maintaining the printer ENWW