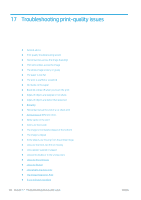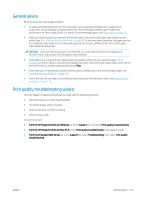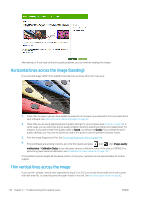HP DesignJet Z2600 User guide - Page 145
Ink marks on the back of the paper, Black ink comes off when you touch the print
 |
View all HP DesignJet Z2600 manuals
Add to My Manuals
Save this manual to your list of manuals |
Page 145 highlights
Whenever you notice this problem, cancel the printing job immediately. Press your computer application. Soaked paper can damage the printheads. and also cancel the job from Try the following suggestions to avoid this problem: 1. Check that the paper type you have loaded corresponds to the paper type selected in the front panel and in your software. See View information about the paper on page 42. 2. Use a recommended paper type (see Order paper on page 115) and the correct print settings. 3. If using sheet paper, try rotating the sheet 90 degrees. The orientation of the paper fibers may affect performance. 4. Try changing to a thicker paper type, such as HP Heavyweight Coated Paper and HP Super Heavyweight Plus Matte Paper. 5. Select a paper type that is slightly thinner than the paper you have loaded; this will persuade the printer to use less ink. Here are some example paper types in ascending order of thickness: Plain Paper, Coated Paper, Heavyweight Coated Paper, Super Heavyweight Plus Matte Paper. 6. Try to increase the margins by relocating the image to the center of the page using your software application. Ink marks on the back of the paper This can happen after a lot of borderless printing, especially with non-standard paper sizes. Ink residues on the platen are likely to mark the back of the paper. Clean the platen with a soft cloth. Clean each rib separately without touching the foam between the ribs. Black ink comes off when you touch the print This problem may be caused by printing with matte black ink on glossy paper. The printer will not use matte black ink if it knows that the paper will not retain it. To be sure of avoiding matte black ink, you can select Photo Glossy Paper as the paper type (in the Photo Paper category). Edges of objects are stepped or not sharp If edges of objects or lines appear to be poorly defined or lighter in density, and you have already set the printquality slider to Quality in the driver dialog, select the custom print-quality options, and try setting the quality level to Normal. See Printing on page 50. ENWW Black ink comes off when you touch the print 137