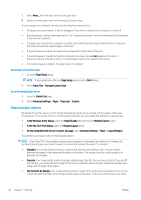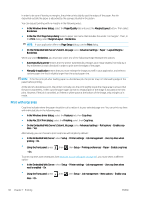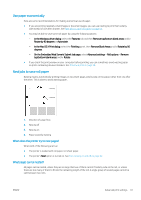HP DesignJet Z2600 User guide - Page 64
Select margins options, Use the Mac OS X printer driver, Use the Embedded Web Server
 |
View all HP DesignJet Z2600 manuals
Add to My Manuals
Save this manual to your list of manuals |
Page 64 highlights
7. Select More... from the drop-down list of paper sizes. 8. Select your new paper size from the group of Custom sizes. A custom paper size created in this way has the following characteristics: ● The paper size is permanent. It will not disappear if the driver is closed or the computer is turned off. ● Restricted users cannot create paper forms. The "manage documents" role in the Windows Active Directory is the minimum required. ● The paper size is local to the computer. It will be seen in all the printer queues that have been created on the computer and that support paper of that size. ● If a printer queue is shared, this paper size will appear in all the client computers. ● If a printer queue is shared from another computer, this paper size will not appear on the driver´s document size list. A Windows form in a shared queue needs to be created in the server. ● If the printer queue is deleted, the paper size is not deleted. Use the Mac OS X printer driver 1. Go to the Page Setup dialog. NOTE: If your application offers no Page Setup dialog, use the Print dialog. 2. Select Paper Size > Manage Custom Sizes. Use the Embedded Web Server 1. Go to the Submit Job page. 2. Select Advanced settings > Paper > Page size > Custom. Select margins options By default, the printer leaves a 5 mm margin between the edges of your image and the edges of the paper (increased to 17 mm at the foot of cut-sheet paper). However, you can change this behavior in several ways. ● In the Windows driver dialog: select the Paper/Quality tab and then the Margins/Layout button. ● In the Mac OS X Print dialog: select the Margins/Layout panel. ● On the Embedded Web Server's Submit Job page: select Advanced settings > Paper > Layout/Margins. You will then see at least some of the following options. NOTE: Under Mac OS X, the available margins options depend on the paper size selected. For instance, for borderless printing you must select a paper size name that includes the words "no margins". ● Standard. Your image will be printed on a page of the size you have selected, with a narrow margin between the edges of the image and the edges of the paper. The image should be small enough to fit between the margins. ● Oversize. Your image will be printed on a page slightly larger than the size you have selected. If you cut off the margins, you will be left with a page of the size you selected, with no margins remaining between your image and the edges of the paper. ● Clip Contents By Margins. Your image will be printed on a page of the size you have selected, with a narrow margin between the edges of the image and the edges of the paper. In this case, if the image is the same 56 Chapter 7 Printing ENWW