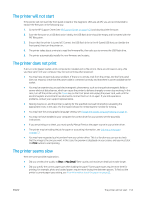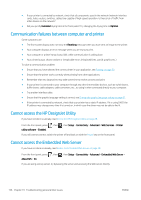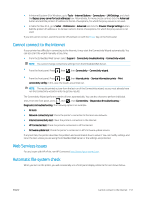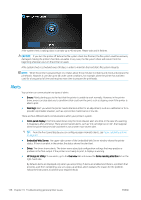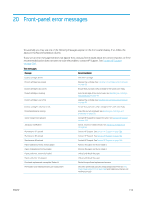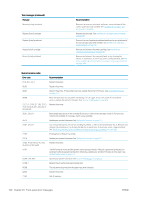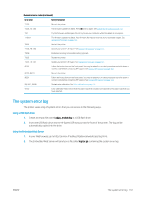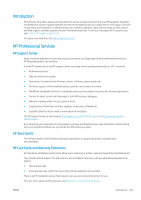HP DesignJet Z2600 User guide - Page 166
Alerts, Errors, Warnings, Front-panel display, Embedded Web Server, Driver, HP DesignJet Utility
 |
View all HP DesignJet Z2600 manuals
Add to My Manuals
Save this manual to your list of manuals |
Page 166 highlights
A file system check is taking place; it can take up to 40 minutes. Please wait until it finishes. CAUTION: If you turn the printer off before the file system check has finished, the file system could be seriously damaged, making the printer's hard disk unusable. In any case, the file system check will restart from the beginning whenever you turn the printer on again. A file system check is scheduled every 90 days, in order to maintain the hard disk's file system integrity. NOTE: When the printer is powered back on, it takes about three minutes to initialize and check and prepare the printheads. However, it can take up to 40 under some conditions, for example, when the printer has not been used for a long period of time and requires more time to prepare the printheads. Alerts Your printer can communicate two types of alerts: ● Errors: Mainly alerting you to the fact that the printer is unable to work normally. However, in the printer driver, errors can also alert you to conditions that could ruin the print, such as clipping, even if the printer is able to print. ● Warnings: Alert you when the printer needs attention either for an adjustment, such as a calibration or for a possible unprintable situation, such as a preventive maintenance or low ink. There are four different alerts communicators within your printer's system. ● Front-panel display: The front panel shows only the most relevant alert at a time. In the case of a warning, it disappears after a timeout. There are permanent alerts, such as "ink cartridge low on ink", that reappear when the printer becomes idle and there is not another more severe alert. TIP: From the front panel display you can configure paper mismatch alerts, see Paper suitability options on page 22. ● Embedded Web Server: The upper-right corner of the Embedded Web Server window shows the printer status. If there is an alert in the printer, the status shows the alert text. ● Driver: The driver shows alerts. The driver warns about job configuration settings that may produce a problem in the final output. If the printer is not ready to print, it displays a warning. ● HP DesignJet Utility: To see alerts, go to the Overview tab and review the Items needing attention list on the right-hand side. By default, alerts are displayed only when you are printing. If alerts are enabled and there is a problem that prevents a job from completing, you see a pop-up window, which explains the reason for the problem. Follow the instructions to achieve your required result. 158 Chapter 19 Troubleshooting general printer issues ENWW