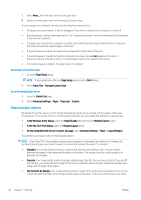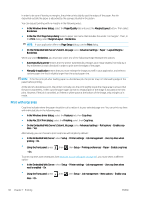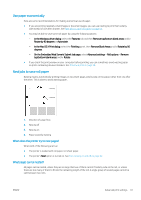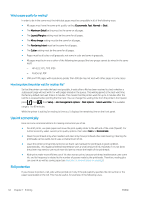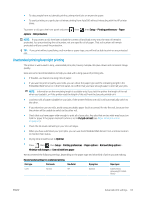HP DesignJet Z2600 User guide - Page 66
Change the treatment of overlapping lines, Preview a print, Print a draft
 |
View all HP DesignJet Z2600 manuals
Add to My Manuals
Save this manual to your list of manuals |
Page 66 highlights
If you are printing to a single sheet, you must ensure that the image can actually fit onto the sheet, otherwise the image will be clipped. Change the treatment of overlapping lines NOTE: This topic applies only when printing an HP-GL/2 job. The merge option controls the overlapping lines in an image. There are two settings: ● Off: where the lines cross, only the color of the top line is printed. This is the default setting. ● On: where the lines cross, the colors of the two lines merge. To turn merge on, go to the front panel and press , then , then Setup > Printing preferences > HP-GL/2 options > Enable merge. You can set the merge option from your software in some applications. Settings in your software override the front-panel settings. Preview a print Previewing a print on the screen allows you to check the layout of the print before printing, which may help you to avoid wasting paper and ink on a bad print. ● To preview a print under Windows, you have the following options: - Use your application's print preview option. - Check the Show preview before printing option, which you can find in the driver's Paper/Quality tab and Features tab. This preview is provided by the Embedded Web Server and will appear in a Web browser window. ● To preview a print under Mac OS X, you have the following options: - Use your application's print preview option. - There is no Preview button at the bottom of the Print dialog box in the latest versions of Mac OS X. A print preview is always shown at the upper left of the Print dialog box for most applications. - Click Pause in the job queue window, send the job to print, and select Add to Printer. Then double-click the job in the job queue window. - Choose the HP Print Preview option from the PDF menu at the bottom of the Print dialog box. The print preview is displayed by a separate HP Print Preview application. ● To preview a print using the Embedded Web Server, select Basic settings > Hold for preview. Print a draft You can specify fast draft-quality printing in the following ways: ● In the Windows driver dialog: go to the Paper/Quality tab and look at the Print Quality section. Move the print-quality slider to the extreme left ('Speed'). ● In the Mac OS X Print dialog: go to the Paper/Quality panel and move the print-quality slider to the extreme left ('Speed'). ● On the Embedded Web Server's Submit Job page: select Basic settings > Print quality > Standard options > Speed. ● Using the front panel: press quality level > Fast. , then , then Setup > Printing preferences > Print quality > Select 58 Chapter 7 Printing ENWW